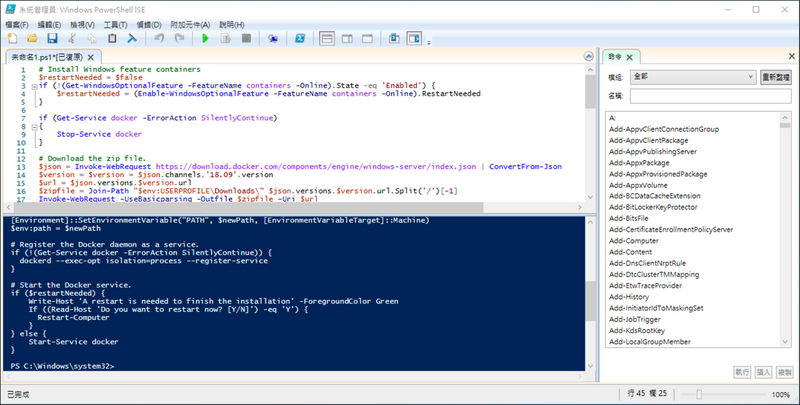Docker - 在 Windows 10 底下不使用 Hyper-V 安裝 Docker
警告
- 此方法主要拿來測試遊玩用,不是正規官方做法,請勿拿來當作正視環境使用
- 此方法目前僅在 Windows 10 1809 上,不代表未來更新後,都可以正常
- 此寫文章的時間為 2019-03-30,若未來時間超過太久,請忽略掉這篇文章
前言
最近看到保哥的 Blog談到關於 Win 10 1809 的更新,針對 Container 開始支援 Process 隔離模式,老實說,看到是非常興奮的!!因為這個功能等了兩三年,終於有看到比較像樣的曙光,尤其像小弟使用 Macbook 的使用者。
首先,我們快速回憶一下,什麼是 Process 隔離模式:其實在 Linux 底下,都是透過 Process 隔離,來讓每一個 Container 自己獨立的運行,所以啟動速度才會那麼快。而在 Win 10 底下,一開始支援 Docker 的時候,其實是沒有 Process 隔離的,而採用的是 Hyper-V 隔離,當然,一方面,是為了支援 Linux,一方面也有更好的安全性。當然對於一般 User 來說,其實不是什麼問題,但對於 OSX 的 User 就會比較麻煩,因為通常 OSX 底下不能直將 run Windows Container,所以要跑 Windows Container,通常就必須透過 VMWare 或 Parallels 來安裝 Windows 10 ( 虛擬化 ),然後再啟動虛擬機的巢狀虛擬化技術,讓 Win 10 底下可以在啟用 Hyper-V。 ( 或是安裝 Windows Server,但有時礙於開發,Windows Server 還是有點不方便 )。而透過巢狀的方式來處理時候,Docker for Window 是很多問題的,官方也表明不 Support 的:所以當聽到 1809 可以支援 Process 隔離 ( Native Container ),意味著我們可以不用巢狀虛擬化,對小弟來說,是一個很棒的消息。
啟動 Process 隔離
這篇不會講標準的啟動方式,有興趣可以看保哥這篇,保哥已經寫得很詳細了,小弟這篇是旁門左道 XDDD
透過保哥的方式,小弟有測試過,也沒問題,但第一次還是要裝 Hyper-V,並且開啟巢狀虛擬化,事後關閉巢狀和 Hyper-V 是比較正確也比較好的做法
不使用 Hyper-V 安裝 Docker EE
那這篇是聊一聊旁門左道的方法 ( 我相信未來官方應該會提供比較好的方案 ),但要還是要注意,這方法不建議用於生產環境,僅適用於驗證與瞭解技術。
這個方法的來源,主要是透過國外大神的方式,他一樣也是希望不要安裝 Hyper-V,來安裝 Docker,但 Docker for Windows 一定要裝 Hyper-V,所以原作者就把想法想到 Docker EE 上去。
p.s Docker EE 的授權也要注意,原則上 Docker EE 的授權是綁在 Windows Server 上的。
底下是原作者寫的 Powershell,基本上使用 administrator 開啟 Powershell ISE 貼上,並執行即可,但要注意,中間可能會重新啟動電腦,重新啟動完後,要再把 docker Service run 起來 ( 或是再重新執行此此 PS 一次 )。
# Install Windows feature containers
$restartNeeded = $false
if (!(Get-WindowsOptionalFeature -FeatureName containers -Online).State -eq 'Enabled') {
$restartNeeded = (Enable-WindowsOptionalFeature -FeatureName containers -Online).RestartNeeded
}
if (Get-Service docker -ErrorAction SilentlyContinue)
{
Stop-Service docker
}
# Download the zip file.
$json = Invoke-WebRequest https://download.docker.com/components/engine/windows-server/index.json | ConvertFrom-Json
$version = $version = $json.channels.'18.09'.version
$url = $json.versions.$version.url
$zipfile = Join-Path "$env:USERPROFILE\Downloads\" $json.versions.$version.url.Split('/')[-1]
Invoke-WebRequest -UseBasicparsing -Outfile $zipfile -Uri $url
# Extract the archive.
Expand-Archive $zipfile -DestinationPath $Env:ProgramFiles -Force
# Modify PATH to persist across sessions.
$newPath = [Environment]::GetEnvironmentVariable("PATH",[EnvironmentVariableTarget]::Machine) + ";$env:ProgramFiles\docker"
$splittedPath = $newPath -split ';'
$cleanedPath = $splittedPath | Sort-Object -Unique
$newPath = $cleanedPath -join ';'
[Environment]::SetEnvironmentVariable("PATH", $newPath, [EnvironmentVariableTarget]::Machine)
$env:path = $newPath
# Register the Docker daemon as a service.
if (!(Get-Service docker -ErrorAction SilentlyContinue)) {
dockerd --exec-opt isolation=process --register-service
}
# Start the Docker service.
if ($restartNeeded) {
Write-Host 'A restart is needed to finish the installation' -ForegroundColor Green
If ((Read-Host 'Do you want to restart now? [Y/N]') -eq 'Y') {
Restart-Computer
}
} else {
Start-Service docker
}完成之後,使用 administrator 權限開啟 CMD,就可以正常執行 Docker 了,而且右下角不會有 Docker for Windows 的 ICON。
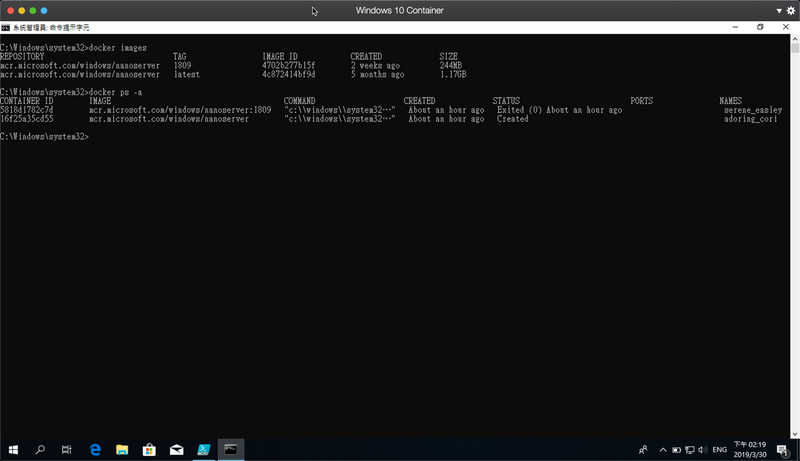
後記
還是強調,這不是正規流程,只是剛好看到國外有人這樣玩,就順手邊寫文章邊做一次,正規還是請等待官方,或是開啟 Hyper-V 來安裝,另外,國外大神文章也提到,因為 Win 10 和 Windows Server 是同樣核心,所以他想這樣玩玩看,沒想到真的可行:而需要重新寫 PS 來安裝,也是因為原本在 Windows Server 的安裝,會檢查 OS 版本是不是 Windows,大神也已經在 GitHub 發出 PR,但他說,上一個 PR 已經 1 年沒消息,所以不知道這個 PR 會不會被採納還不確定。
總之,不管怎樣,再未來,OSX 底下想使用 Windows Container 也會更加方便了 :)
p.s 測試過程中,小弟使用 nano server Latest 會出現錯誤,後來改用 1809 版本才正常,大家測試的時候也要注意一下。( Latest 看網站的版本為 Windows Server 2016 SAC,所以可能和 win 10 1809 的核心不符合. )