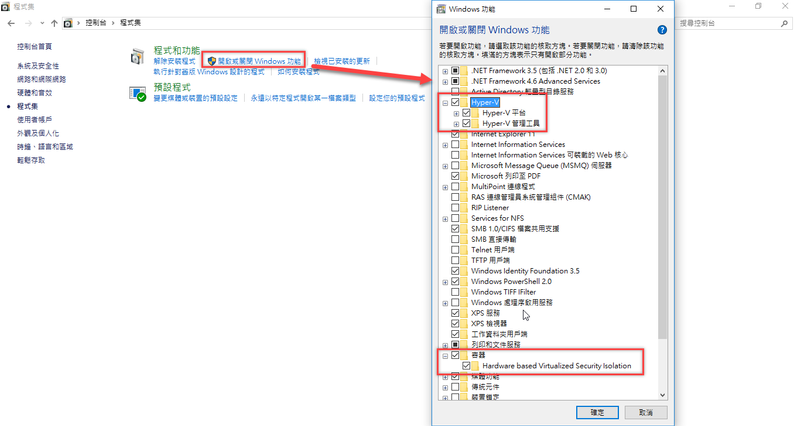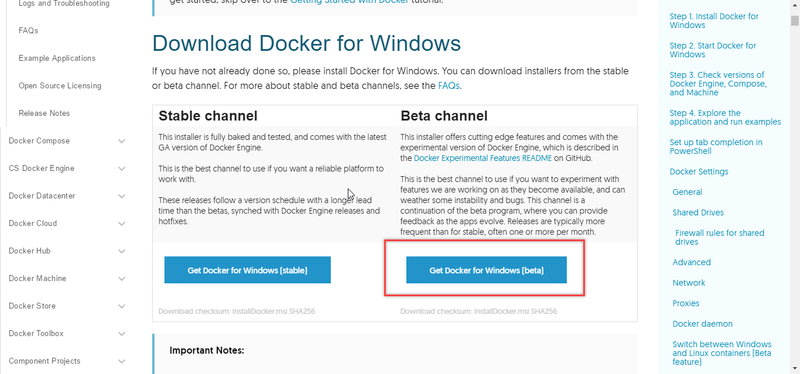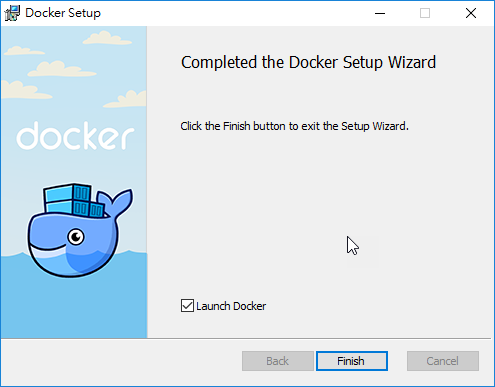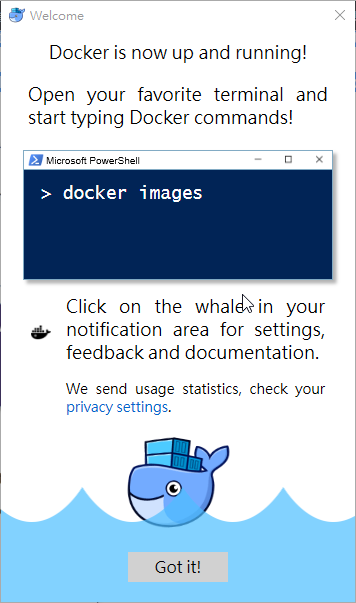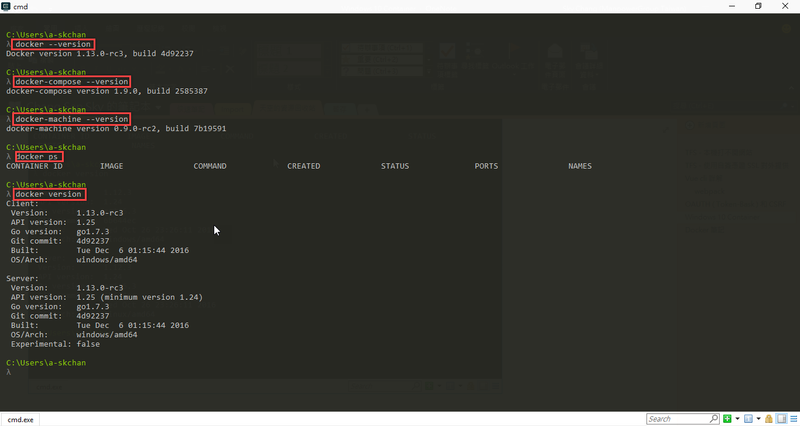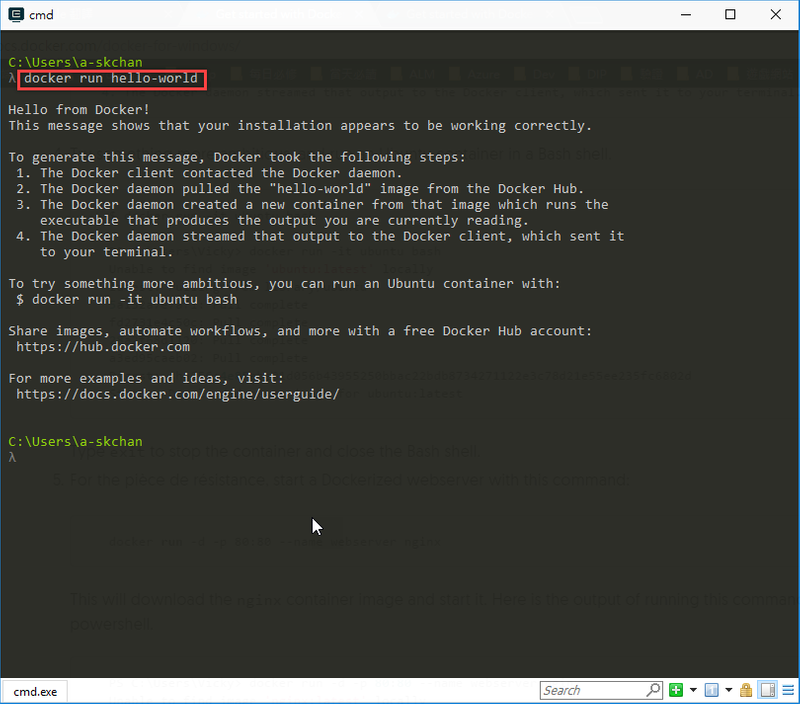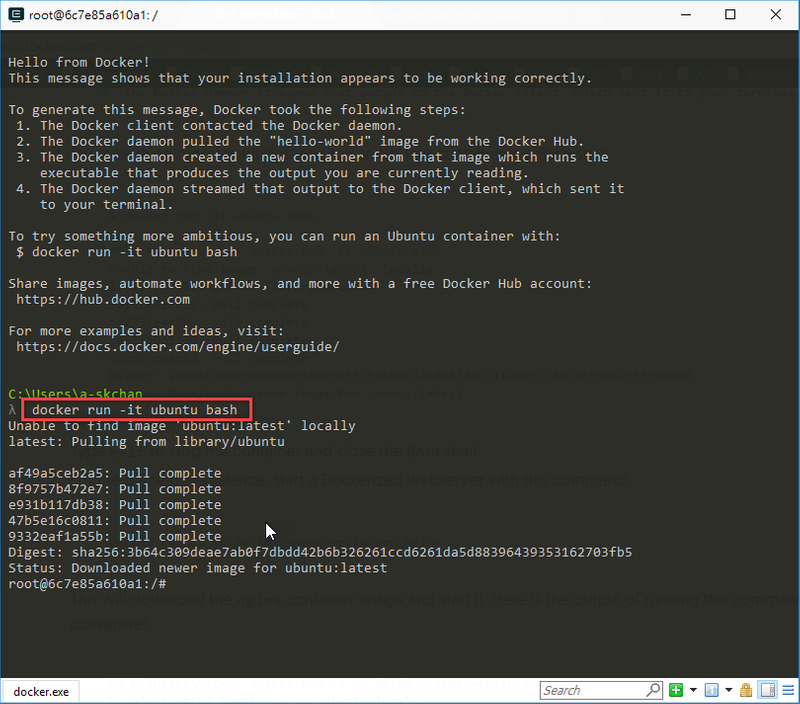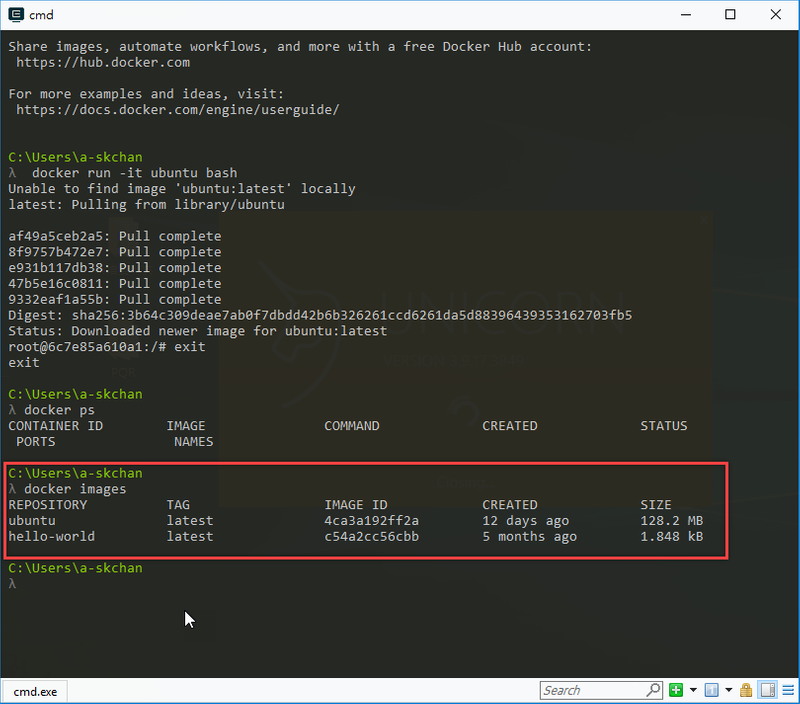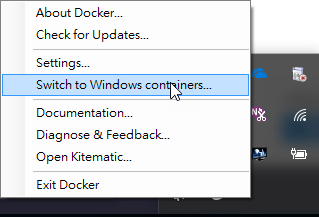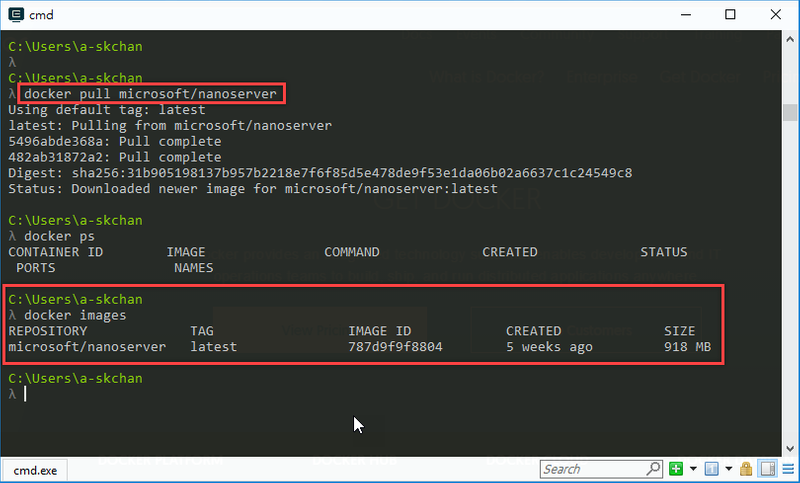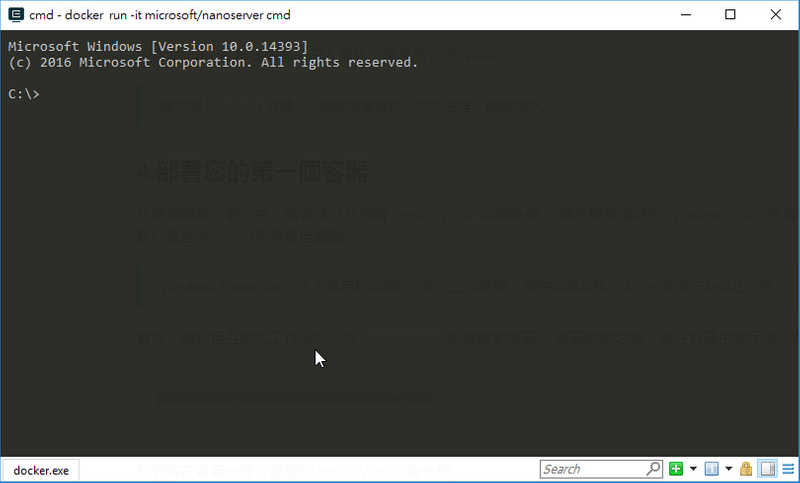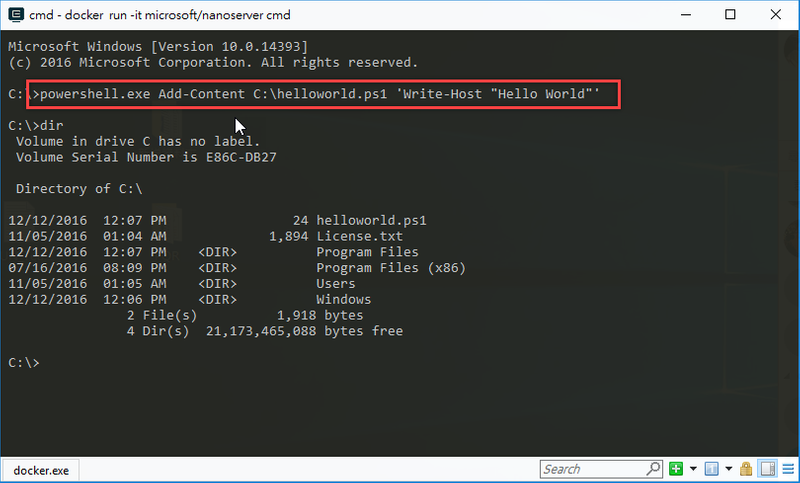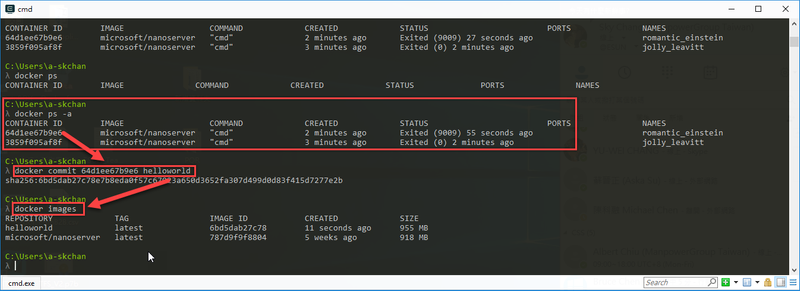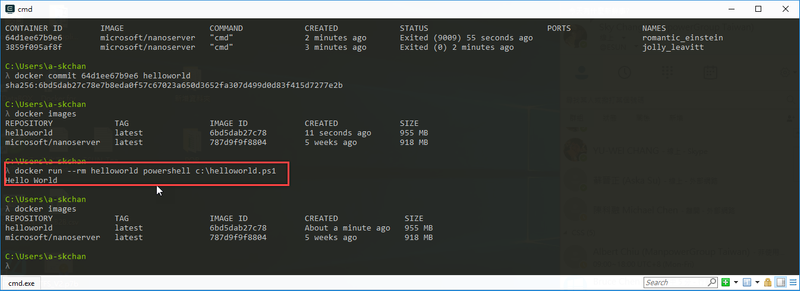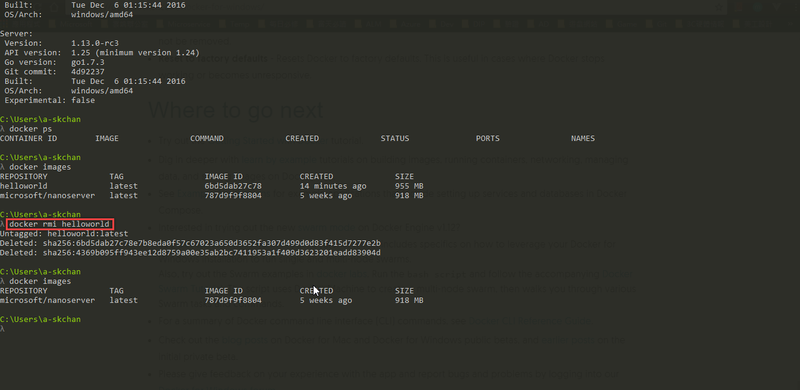Docker - Docker for Windows 10 入門篇
前言
大概是兩年前,稍微玩了一點點的 Docker,不過當時的 Docker ,底層還是使用 Linux 核心, 所以不用說,自然也只有 Linux 的相關應用可以完美整合;所有很多寫 Node.js 的朋友, 也就早早的整合進去使用了。
而那個時候,小弟我就覺得這東西還滿好玩的,所以當初就使用 Hyper-V Run Ubuntu 再 run Docker ( 因為底層必須是 Linux API )
後來... 今年 3月 . Docker 推出原生版本的管理工具 Docker for Window
而當時,( 沒記錯的話 ),工具底層直接使用了 Alpine Linux ( Alpine Linux 當然是 Run 在 Hyper-V 下.. 只是這個 VM 的控管,是由 Docker 管理工具控管 Hyper-V 的 VM , 不用我們去處理 ) 所以簡單的說,這裡的原生,指的不是原生的 Windows API,而是不使用 VirtualBox. 而是使用 Hyper-V...但骨子裡,還是使用 Linux API .
而近年因 CEO 大換,而大走 Open Source 的 MS ,當然也很努力地在做這塊, 但這次,不是像以前一樣,是做一個新的 Container 來打 Docker, 這次,是和 Docker 合作,實作出以 Win 平台為核心的 Docker。
於是,底層不再只有 Linux API , 而是多了一種 Windows API 的形式, 只是引擎還是使用 Docker . 也因此,底層是使用 Linux API 的 Docker 容器,是不能拿到 Windows 上面跑的。 但相同的,使用 Windows API 這種底層的 Docker Container, 就可以在上面執行 IIS,SQL Server Express 等等。
而在 Windows Server 2016 上,除了用 Hypver-V 模擬 Linux API ( 透過 Docker 命令 ) 外, 還包含了使用 Hypver-V Run Windows API 的 Container ( 透過 Docker 命令 ) , 更提供了 Native 模式,來 Run Docker Container ( 透過 Docker 命令,但不用 Hyper-V ), 能運行那麼多種的 Docker Container,目前只有 Windows 辦的到喔.. ( 抖抖 )
( 這種感覺,就像是 OneDrive , SharePoint , O365 一樣的複雜.. ) ( 備註,上面提到的 Docker 命令,指的是,我們只要再 cmd 下 docker xxx 命令, 就可以 run 起 Docker Container,而不是像以前依樣,要先啟動 Hyper-V , 然後再 Hyper-V 上 RUN Linux ,然後再 run Docker ,另外,雖然是下命令, 但部份的底層還是使用 Hyper-V )
當然,這裡面有太多底層的技術,小弟就不在這邊獻醜了,畢竟這塊已經有很多人寫得很詳細也寫得很好; 而今天,只是來看看,在 Windows 10 上,初體驗 Docker for Windows
目前想在 Windows 10 上實現 Docker,Docker 官方則提供了兩個方案,一個是舊的; Docker Toolbox ,一個則是新的 Docker for Windows。
基本上,舊的 Docker Toolbox 就不用提了,就讓它變成時代的眼淚吧… ( 舊的就是使用 VirtualBox 來虛擬.. )
所以這篇主要會來介紹 Docker for Windows .
p.s 這篇主要是由 Docker 官方文件 而來, 並且根據裡面的內容,進行大量的補充,讓大家在過程中,可以更加地了解細節。
安裝 Docker for Windows
Docker Windows 的所需條件,自然就是 Windows 10 ,且必須為 Build 10586 以上版本, 而且必須啟用 Hyper-V 和容器功能;如下圖。
是低,您沒有看錯,基本上,到目前為止,Windows 10 上運行 Docker for Windows , 是依賴著 Hyper-V 的,而且是沒有 Native 模式的.
當啟動後,我們就可以到底下這個位置下載 Docker for Windows 會到這個位置下載的原因是因為,目前如果要 run Windows Container,只能下載 Beta 版本。
然後就進入快樂的安裝。
成功之後,會出現如下的視窗。 另外,請注意,小弟在後來的 Mac 下,使用 Parallels 虛擬 Windows 10 , 再裝 Docker for Windows,在 Linux 模式下會出錯, 而 Windows 模式下,則是正常的;根據官方的文件敘述,目前在 Mac 底下, 又模擬 Windows 10 下再安裝 Docker 的這種情境,是不被正式當作 Issue 支援的; 另外根據官方所敘述,他建議,如果真的想在 Mac 模擬 Windows , 在上 Docker,可以使用 Windows 2016,因為 Windows 2016 有原生版本的, 而 Windows 10 目前只有 Hyper-V 版本。 ( Switch 模式的說明,在下面會敘述 )
初體驗
接下來,如官方教學,我們可以試著下底下指令。 從底下指令,我們可以看到 Docker 的版本。 其中 docker ps 可以看到目前有哪些容器在運作中,現在自然沒有任何容器可以運作。
docker --version Docker version
docker-compose --version
docker-machine --version
docker ps
docker version
docker info接下來,我們可以下
docker run hello-world這邊會下一個 Ubuntu 的 Images,並且會把這個 Container run 起來; 這個容器是 Linux Container 的,所以如果已經 switch 到 Windows Container,請要先切回 Linux Container
在 Docker 裡面,其實是有分 Detached 和 foreground,所謂的 Detached 就是所謂的背景執行 ( -d 參數 ), 背景執行的時候,基本上,要和 Container 溝通,就只能靠網路芳鄰等機制了; 也就是說,沒辦法用終端機進行溝通,除非我們再把他給 attach 。
而如果要使用 foreground,我們則要使用 -it 這個參數。
所以我們要下 docker run -it ubuntu bash 這個命令的意思就是,我們要運行 ubuntu, 並使用 foreground 模式,並且於啟動後,進入 bash .
當然,大家也可以試試看,如果沒有加 -it ,基本上,只 run 一下,馬上就跳回來了 XDD
那 -it 是甚麼意思呢,根據官方文件如下。 -i : Keep STDIN open even if not attached -t : Allocate a pseudo-tty
簡單的說,加上 -I ,無論有無 Attach ,都會確保 STDIN 有持續開啟,而使用 -t ,則會分配一個 tty 。 ( 何謂 STDIN http://blog.csdn.net/qq_21792169/article/details/50470424 ) 所以如果只輸入 -t ,沒有 STDIN ,那畫面就會顯示在那邊,一動也不動,也沒辦法輸入; 所以通常我們必須使用 -it ,才能進行操作。
我們也可以使用
docker images來看看目前已經下載了那些 images。
試玩 Windows Container
接下來,我們要下載 Windows Container, 使用
docker pull microsoft/nanoserver正常情況下,應該會出現底下錯誤
Using default tag: latest
latest: Pulling from microsoft/nanoserver
如果出現以下訊息:
5496abde368a: Downloading
482ab31872a2: Downloading
unknown blob那表示目前你使用的是 Linux Containers , Linux Container 和 Windows Container 是無法共用的, 也因此,當我們要使用 nanoserver 這個 Container,是 Windows 的 Contaniner , 所以如果在 Linux Container 模式底下,是無法使用的,故我們要進行切換一下。 ( 如果看不到這個切換指令,那表示你安裝的是標準版的 Docker for Windows ,請改安裝 Beta 版本 )
切完後,再下載一次。
接著,我們就可以把 Windows Container run 起來
docker run -it microsoft/nanoserver cmd管理 Container 與建立 Image
接著,我們依據官方的教學,來建立一個新的檔案,只要執行這個 ps,他就會於畫面顯示 Hello World.
Powershell.exe Add-Content c:\helloworld.ps1 'Write-Host "Hello World"'還記得一開始我們執行過 docker ps 嗎,現在我們使用另外一個指令。
docker ps -a透過這個指令,我們可以看到已經被"終止"的 Container;是的,沒看錯,是被終止。 如下圖,我們可以看到,小弟我其實執行了兩次 docker run -it microsoft/nanoserver cmd, 第一次的時候,直接在 cmd 下 exit 離開。 第二次的時候,則是我們剛剛的上一步範例,使用 PowerShell.exe 建立了一個新的檔案。
所以,其實我們每次執行 docker run -it microsoft/nanoserver cmd 都是會產生一個全新的 Windows Container 喔!! 而離開的時候,其實那個 Container 還是存在的。 但是,如果關機了,這個 Container 就會消失了,換言之,剛剛你做的一些事情 ( 例如使用 PowerShell.exe 建立的檔案 ) 就等同於不存在了。
所以,我們必須要使用
Docker commit [CONTAINER ID] [名稱]來將剛剛改變的容器,變成映像檔 ( Image )
所以如下圖,當我們下完 commit 後,我們就可以看到,新的 Image hellowold 產生了; 當產生了這個 Image 後,我們就可以像影分身之術一樣,產生多個鳴人; 阿不是,是多個 Container。˙
p.s 如果已經離開,被終止了,而想重新啟動,可以使用 Start,然後用 attach 進入此容器
Docker start [CONTAINER ID]
docker attach [CONTAINER ID]如果想刪除其中一個 Container,可以用
Docker rm [CONTAINER ID]當我們產生一個新的 image 後,我們就可以使用 run 的方式,在 run 出一個 Container, 但這邊加上了 --rm 的參數, 表示當我們 run 起來這個 Container 並且執行完 helloworld.ps1 後, 會自動刪除這個 Container。
最後,如果覺得連 Image 都不需要,那可以直接下 rmi 來刪除 Image.
Docker rmi [REPOSITORY]到這邊,基本上,大家應該就會對於 Docker 有了一個基礎的認識,接下來, 我們就會開始進入,IIS 等相關服務嚕!
後記
等了很久,終於看到 ( 也終於比較有時間 ) 可以好好的測試一下 Windows Container, 後續,就讓我們持續看下去!!
參考資料
- https://msdn.microsoft.com/zh-tw/virtualization/windowscontainers/quick_start/quick_start_windows_10
- https://docs.docker.com/docker-for-windows/
- https://hub.docker.com/r/microsoft/nanoserver/
- https://forums.docker.com/t/unknown-blob-when-pulling-microsoft-nanoserver/20291/5
- https://docs.docker.com/engine/reference/run/
- http://dockone.io/article/152
- https://philipzheng.gitbooks.io/docker_practice/content/container/
- https://docs.docker.com/engine/reference/commandline/