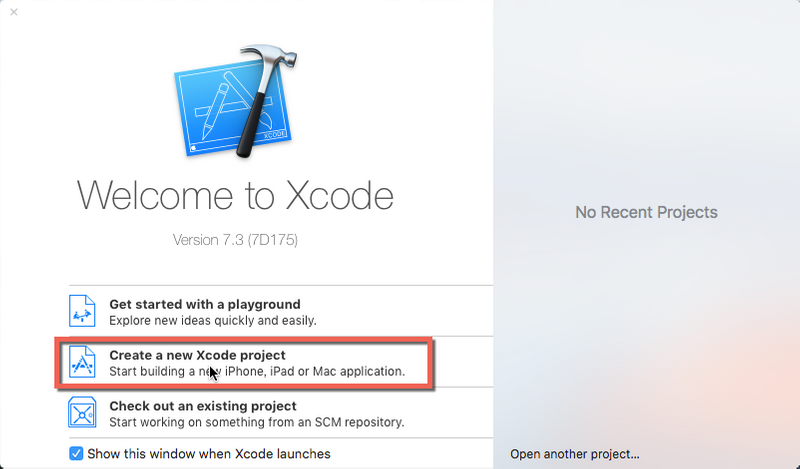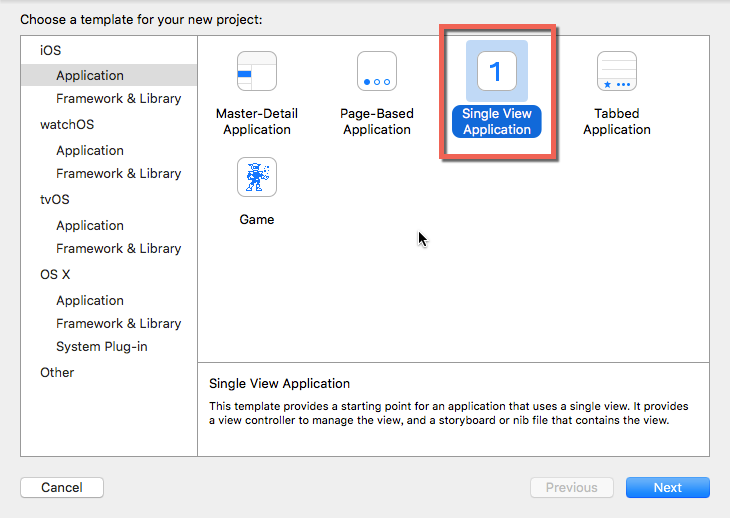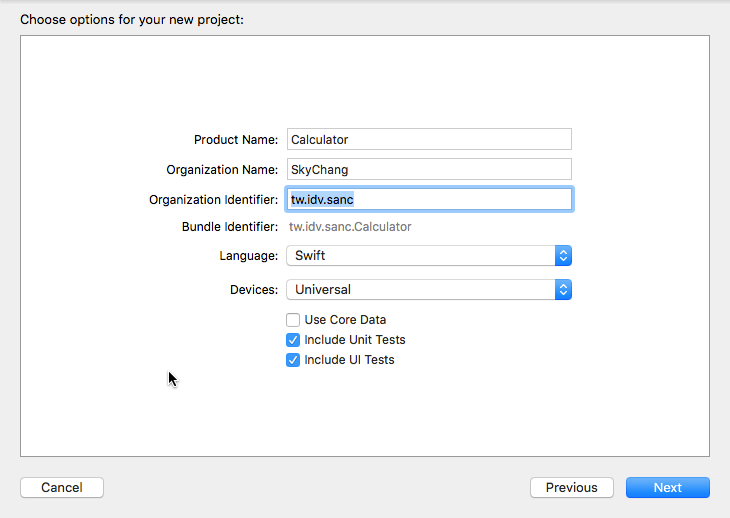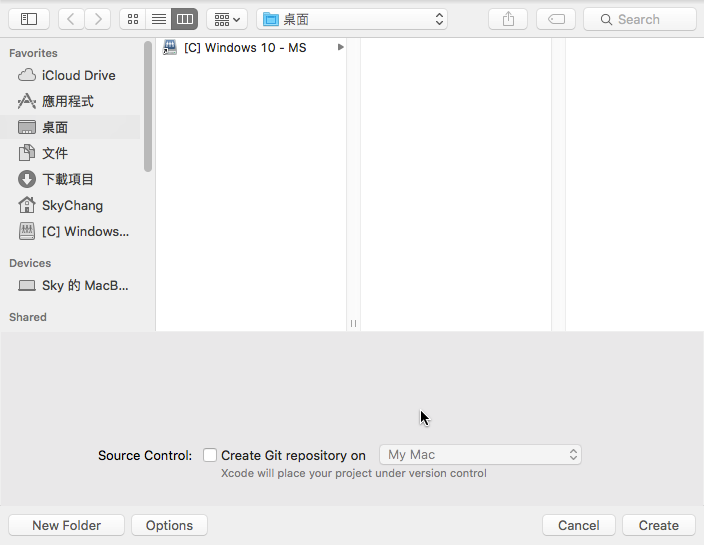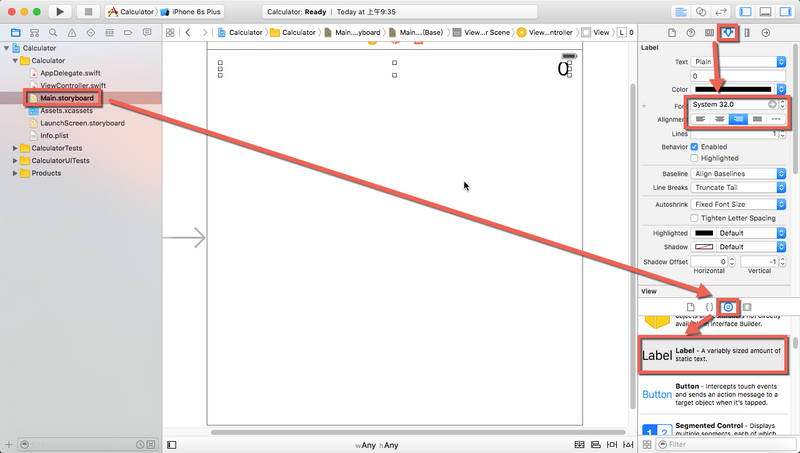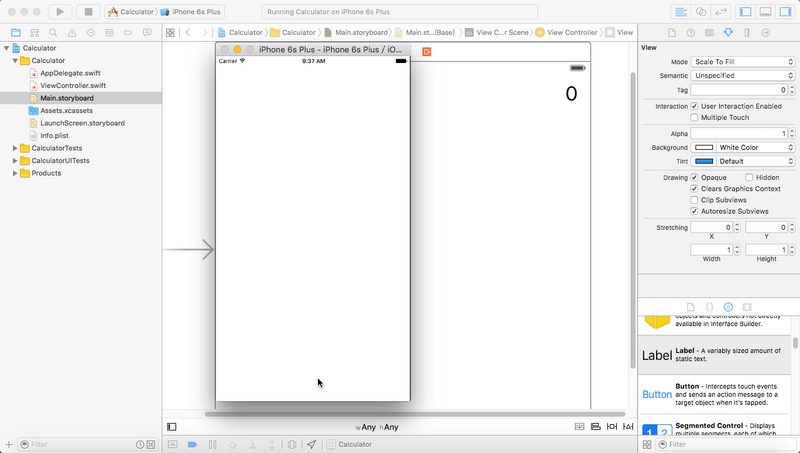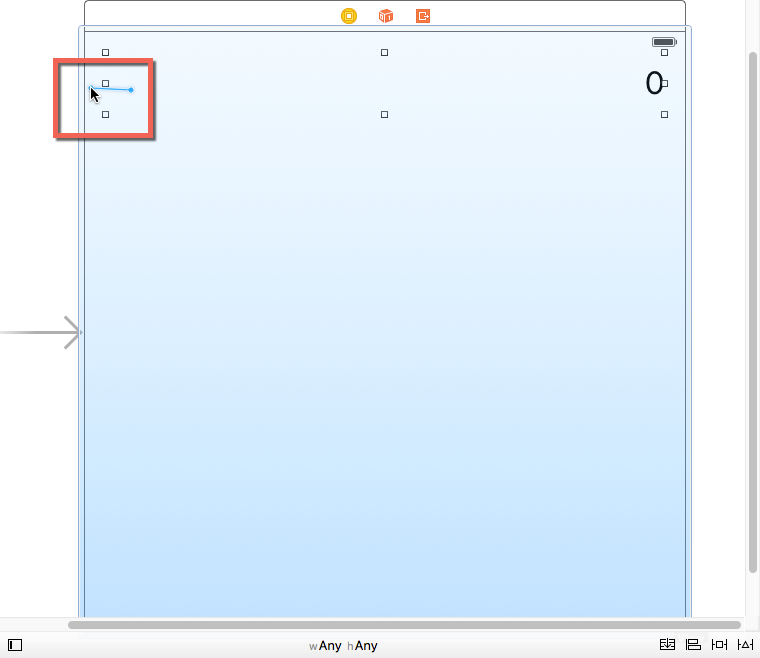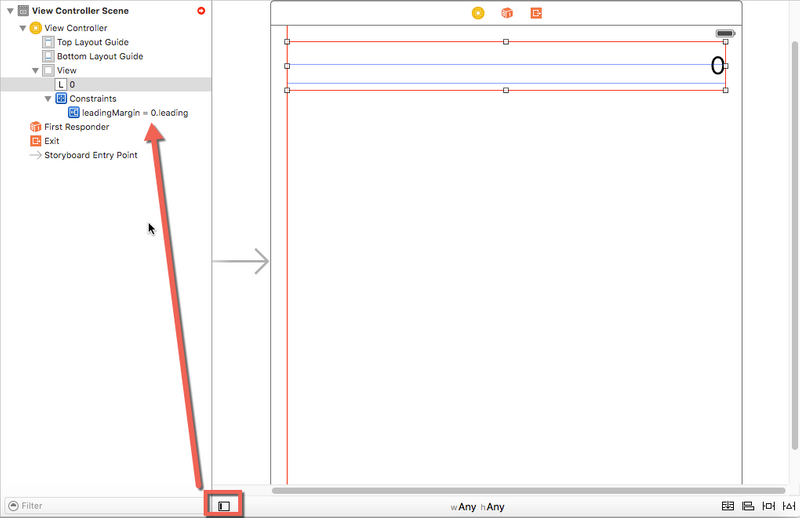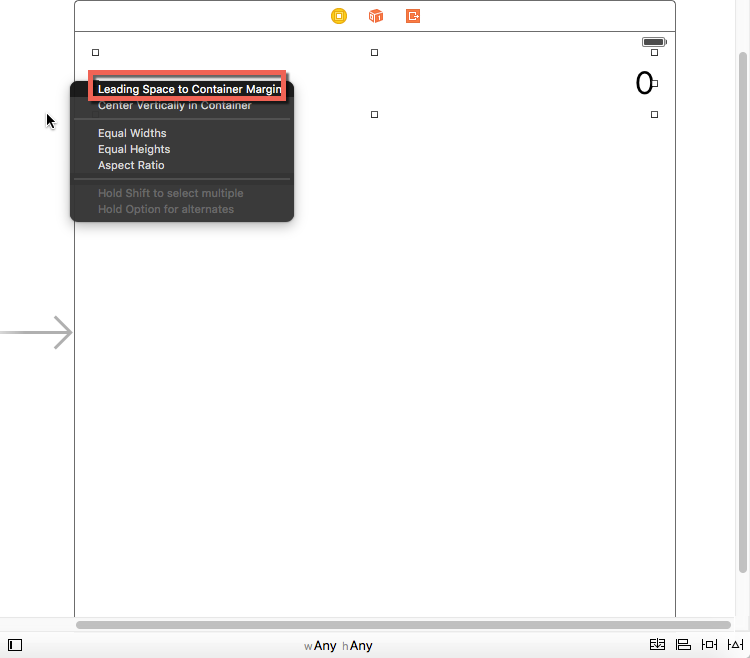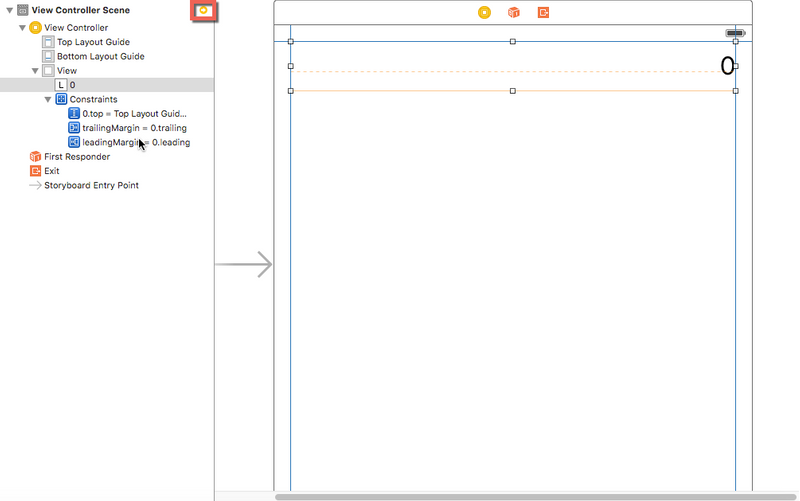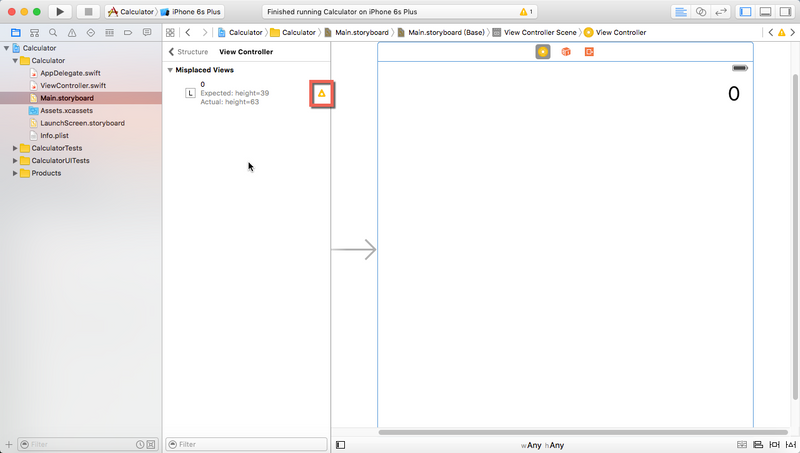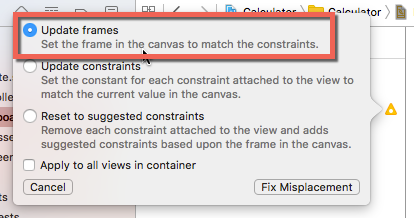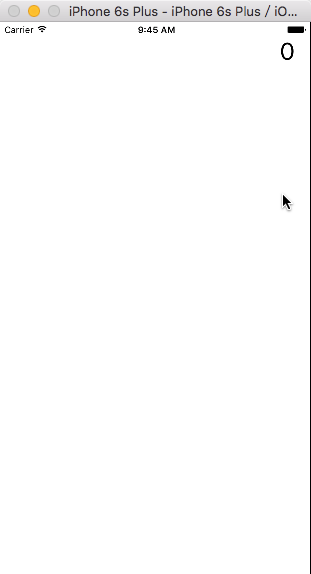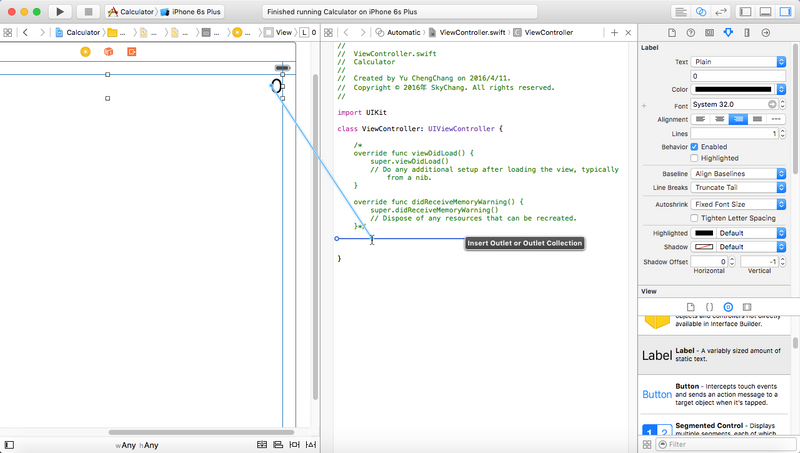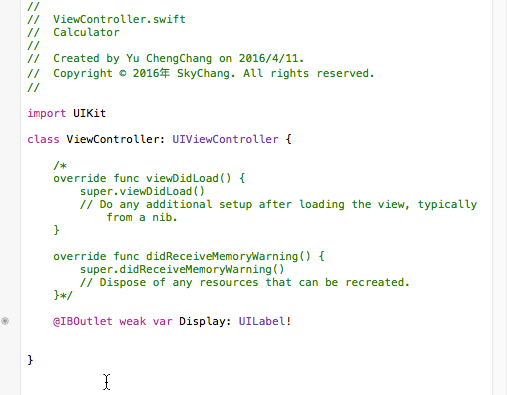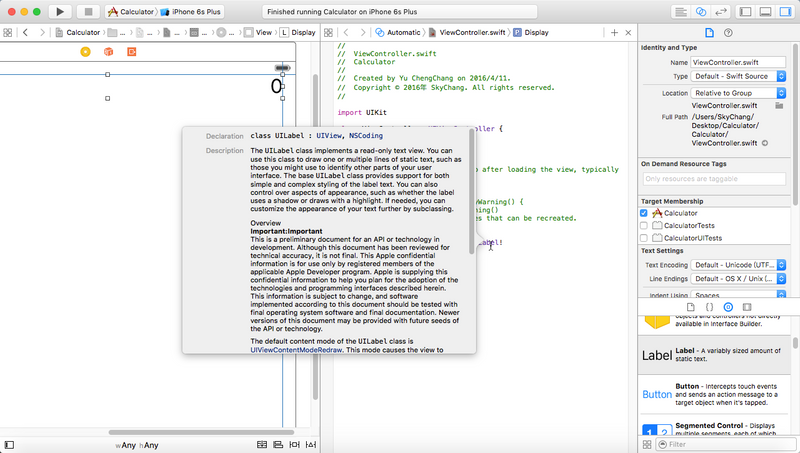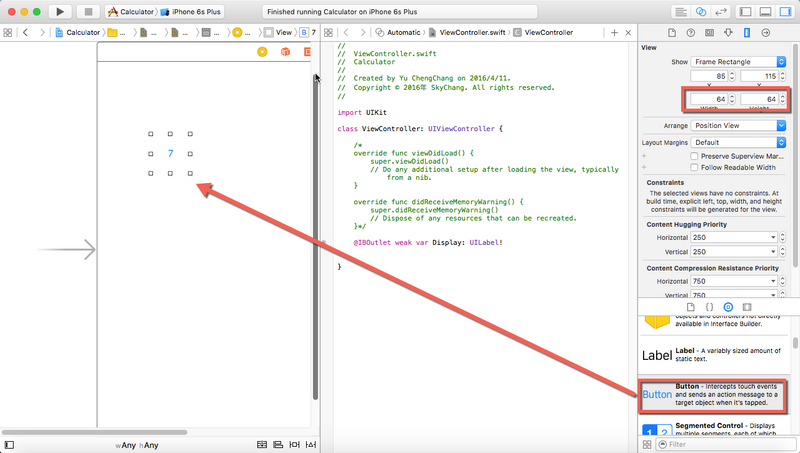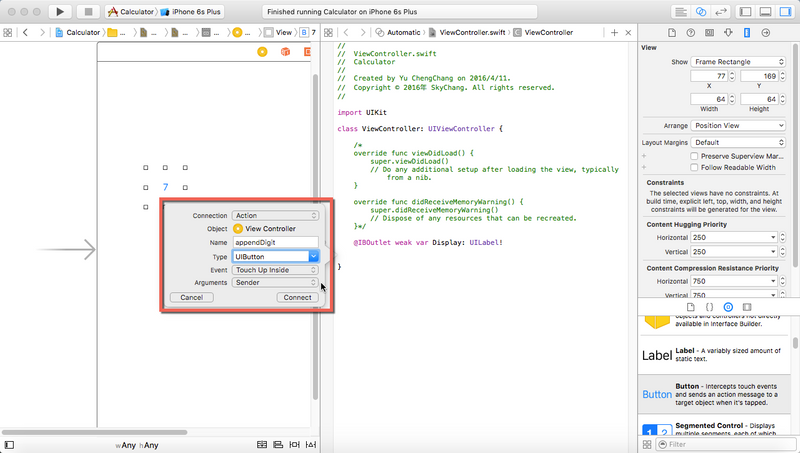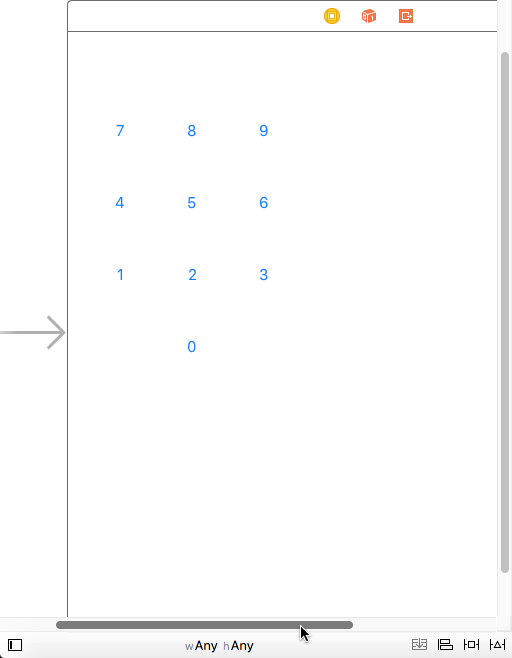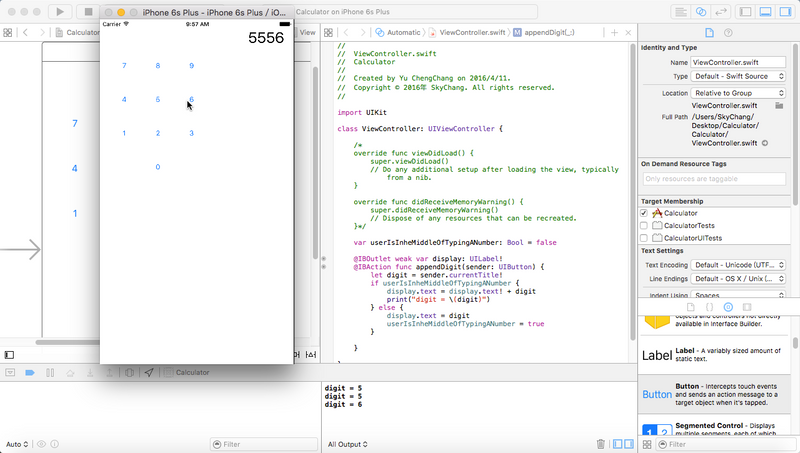iOS - 學習筆記 - Lession 1
前言
這篇是小弟我自己的學習筆記,內容不會針對 iOS 開發的特定主題進行介紹, 內容主要是看了 Developing iOS 8 Apps with Swift by Stanford 這個 課程的心得與感想,因為這塊尚在學習中,所以內容可能會有錯誤,也請大家包涵。
另外,這邊紀錄的主要是針對小弟我自己比較不熟悉的部分,所以大家 不要把這文章當作一個正式的學習過程喔!!還是建議看完整的影片學習,或是直接閱讀外面的課本、上課、或是官方的文件喔!!
最後,這篇文章會隨著小弟自己的學習過程中,不斷的更新,但更新的過程中,並不會特別 Highlight ,也請大家多見諒。
開始
根據白鬍子 ( 沒錯,裡面的講師,外號就是白鬍子~~ ) 目前 Lession 1 開始,會從頭撰寫一個計算機,所以我們這篇, 就針看看 Lession 1 裡面,從撰寫計算機的過程中,學習 iOS 開發。
建立新專案
首先,我們當然要裝上 Xcode,目前 Xcode 是免費的,可以直接從 App Store 進行下載 ( 但是要部署到手機上,就要繳年費 3000 ... ), 而第一步,我們就先建立一個新的專案。
接下來,我們可以看到,這邊基本上提供了許多不同的範本,有類似 Email App 的 Master-Detail 範本,而這邊,我們先使用 Singe View Application 當作範例。
畢竟,我們現在只需要第一頁而已。
接下來,我們可以針對專案名稱進行命名,而比較特殊的是 Organization Identifier ,這個到時候上架,會變成唯一的識別,所以我們通常用倒網址的方式。
這邊就單純了,反正就選擇要存放的路徑,而目前我們還不打算使用版控,所以 Create Git Repository 就不勾選了。
建立 UI
完成之後,我們就可以去 Main.storyboard 拉畫面, Main.storyboard 是所有畫面的起點,這點 iOS 做的其實很不錯 ( 其實 MS 也有類似的東西... ), 透過一個畫面一個畫面,就可以看到整個畫面的來龍去脈~~
而這邊,我們就拉一個 Label , 當作計算機顯示數字的地方,並且可以設定大小為 32 , 並且將 0 靠右對齊。
接著,我們就可以 Run Run 看,登登!!白鬍子就給我們了第一個驚喜!!沒錯,iPhone 模擬器無法看到那個 0 !!!!!
但其實如下圖,不是那個 0 被 Hidden 了,而是 iPhone 顯示不到那個 0 ...
狀況就很類似下圖的情況, iPhone 的寬度不到那個 0 的位置,而且大家如果有注意到,Main.storyboard 的框框是正方形的!! 但沒有任何一個裝置是正方形的啊!!!!! 沒錯,Main.storyboard 的 Layout 有他自己的特殊規定, 為了符合各種裝置,甚至是橫向直向的時候,都能讓 Layout 正常,所以開發上必須有特殊的做法~~
接下來,我們就要針對 Layout 進行設定,首先在 Label 上,按住 Ctrl + 滑鼠左鍵,拖拉到左邊線條。
完成之後,我們就可以按下,下面的按鈕,並且從左邊的清單看到相關資訊,是低,上面那個動作,就是增加了約束 ( constraints ), 透過約束 ( Constraints ) 就可以讓 iOS 在不同的情境下,知道該怎樣去做顯示。
而底下的紅色線,就代表目前還有 右、上、下 的部分,iOS 不知道怎麼顯示。
而藍色線代表 iOS 知道他要怎麼顯示。
接著,完成了左邊,我們一樣要完成 右、上 ( 請先不要拖拉下方 ),當拖拉到右方的時候,就會跳出如下圖視窗, 而這邊我們就選擇 Leading Space to Container Margin。 ( 原因請容小弟未來補上.. ),而拉到上方的時候,也同樣的方式去選擇。
當完成之後,我們 左、上、右 都呈現藍色了,接下來,我們可以看到如下圖有個橘色的部分。
那其實是代表,Xcode 發現有問題。
當按下去後,就會跳到下一頁,如下圖,那個三角形代表著 iOS 很貼心的提供我們解決方案。
點擊之後,我們就可以選擇 Update frames ,這樣底下就會變成藍線了 ( 未來補上是做什麼用的... )
這個時候,我們重新執行,就可以看到 0 出現了!! ( 而且旋轉模擬器也不會有問題喔!! )
將 Label 與 Code 連結
接下來,我們一定會想,要怎樣讓 Label 與 Code 連結,其實很簡單,也很好玩,我們只要按住 Ctrl + 滑鼠左鍵,拖拉到程式碼就可以了!! 而拖拉過去放開後,會跳出視窗可以選擇,基本上,不用特別去選擇就可以。 如下圖。
完成後的程式碼如下圖,@IBOutlet 是代表著與 UI 繫結,Weak 目前 Lession 1 還沒介紹到....
var 代表著變數,而 Display 則是變數名稱 後面 :UILabel 則是代表著型態為 UILabel
而 UILabel 這個型態後面有一個 ! ,其實這是一個語法糖,因為 Swift 有很多 optional 的型態,而所謂的 optional 說穿了, 其實這就很像 C# 的 int? 這種型態...
而基本上 Swift 定義 optional 也是用 ? ,所以原則上應該也是必須寫成如下
@IBOutlet weak var Display: UILabel?但如同 C# 一樣,如果是 int? 的型態,到時候要取值,在 C# 裡面就必須要用 xxx.value 來取得值,而在 Swift 裡面,要取得值,就必須要用 ! 來取值, 如下,使用 Display! 來取得 optional 裡面的 UILabel 物件。
Display!.text = “123"等等,大家可能會發現,不對啊,上面我們看到的是 UILabel!,如下。
@IBOutlet weak var Display: UILabel!而 UILabel 是型別啊!!,不是真的變數啊。沒錯!!所以才說是語法糖, 當在型態後面加上 ! 的時候,就代表著 Display 這個變數,無論何時,都會保持著直接取得值的狀態,所以未來使用 Display 的時候,就不用寫 Display! 了。
Display.text = “123"p.s 後面我的 Code 又把 Display 這個變數改成小寫 display,因為影片是小寫,所以就統一用小寫。
Help 方式
在 Xcode 裡面,提供了文件說明的方式,只要按住 Option ,然後就可以點選程式碼,就可以看到說明。
加上 Button
接著,我們就可以拉 button 進去了。
而 Button 要和 code 產生關聯,方法也是一樣,但這邊就要注意了,要選擇 Action,而不是 Outlet,而 Arguments,必須要選擇 Sender, 其實有經驗的開發人員就會知道了,Sender 就是代表著哪個按鈕按下,因為等下我們數字鍵會全部綁定這個方法,所以我們要透過 Sender 這個參數, 來得知是哪個按鈕按下。
接下來,就拖拖拉拉,完成數字鍵...
Swift Func
接下來,我們就要開始寫一些 Code,在 Swift,裡面的 func,如下:
appendDigit 是 function 的名稱,而 sender 是參數的名稱, UIButton 是參數的型態 ( 剛好和 C# , Java 顛倒,就不能統一一下嗎= = ) 若有回傳值,則是加在 () 的後面,未來再提。
func appendDigit(sender: UIButton){}而如果是從 Button 拉過來的 func ,會多 @IBAction ,這個也是代表著和 UI 繫結,所以不是 func 必備的參數,但卻是和 UI 繫結必須的。
@IBAction func appendDigit(sender: UIButton){}完整的 Class 如下,有幾個地方需要注意,首先,我們可以定義一個變數 userIsInheMiddleOfTypingANumber , 但在 Swift 裡面,只要定義了變數,就一定要先給值,沒辦法和 C# 一樣,定義出來的東西可以先不給值。
那大家可能又會好奇,剛剛談論很久的 @IBOutlet weak var display: UILabel! 為什麼可以不用給值。
一來是因為他是 optional 型別,預設就會是 nil ( 可以想成 null ),二來是因為當我們畫面 run 起來的時候, 立馬就會與 UI 繫結起來了。
再往下看,我們可以看到 let , 使用 let 後,這個變數就不能改了~~
而 sender.currentTitle! 則是按鈕上的數字,其實可以發現,Swift 真的是海量的 optional .... 撰寫時真的要小心~
另外,我們看到 print("digit = (digit)") , 只要是 () 裡面的東西,就可以直接輸出變數內容,就不用和以前一樣字串 + + + 了。 ( 最近 JS ES6 和 C# 都有類似的東西,但寫法都不一樣...翻桌 )
最後,這邊的邏輯其實很簡單,影片中,使用 userIsInheMiddleOfTypingANumber 來判斷是否第一次按下 button, 如果是的話,就直接將按鈕上的數字塞到 Lable ( 這樣才不會出現 01 , 09 , 08 這種狀況 ),而如果不是第一次,就直接往後加字串。
class ViewController: UIViewController {
var userIsInheMiddleOfTypingANumber: Bool = false
@IBOutlet weak var display: UILabel!
@IBAction func appendDigit(sender: UIButton) {
let digit = sender.currentTitle!
if userIsInheMiddleOfTypingANumber {
display.text = display.text! + digit
print("digit = \(digit)")
} else {
display.text = digit
userIsInheMiddleOfTypingANumber = true
}
}
}完成的結果如下~~
後記
基本上,這樣就完成了,其實寫了一下,Swift 真的感覺不難,也滿好玩的~~