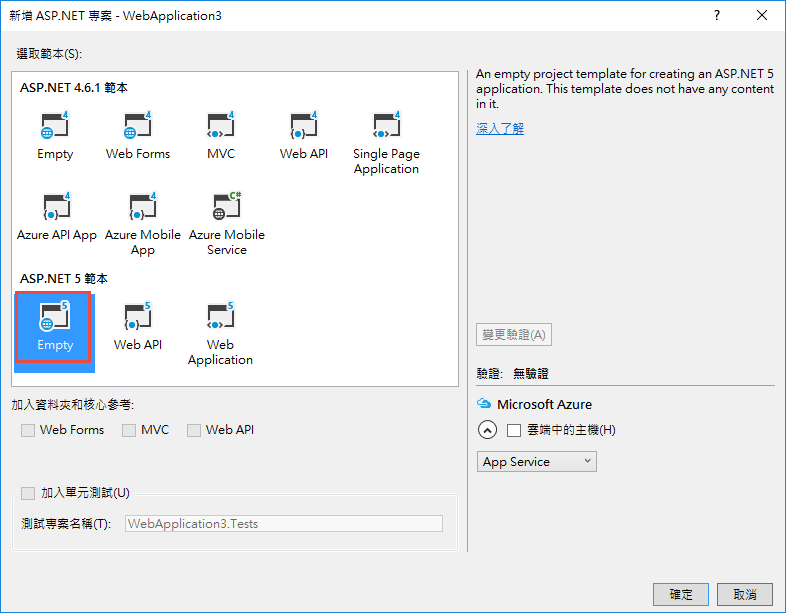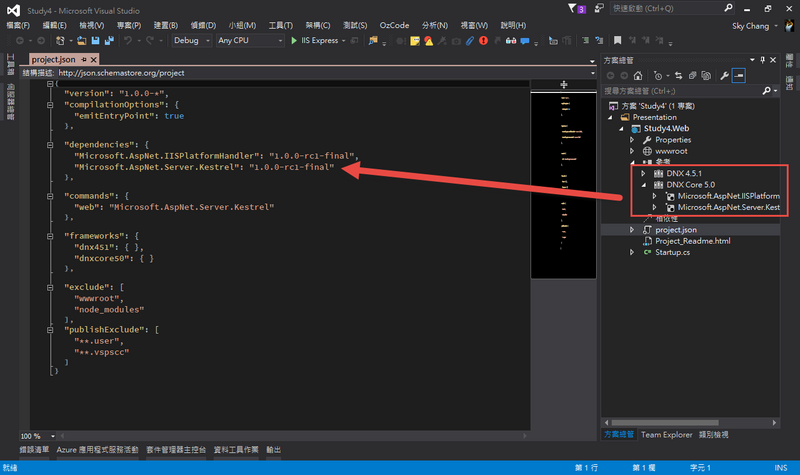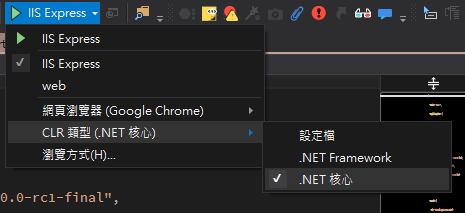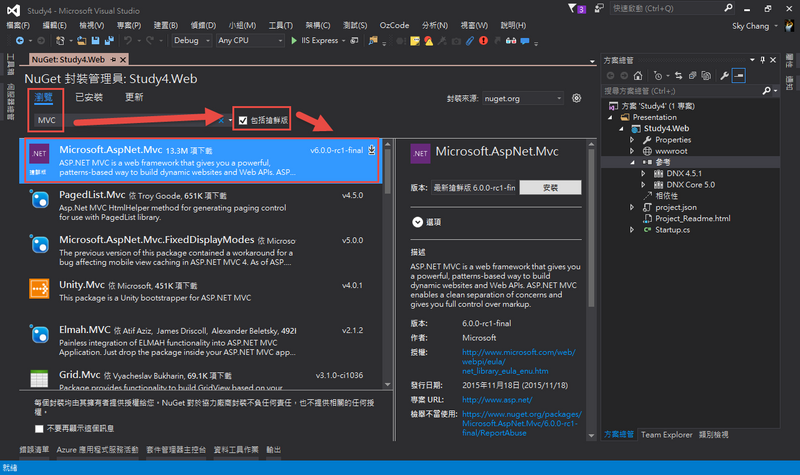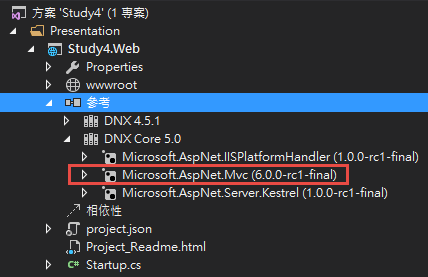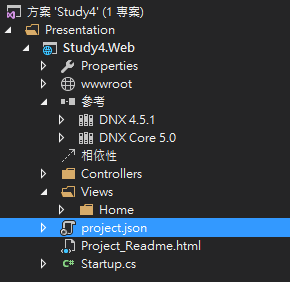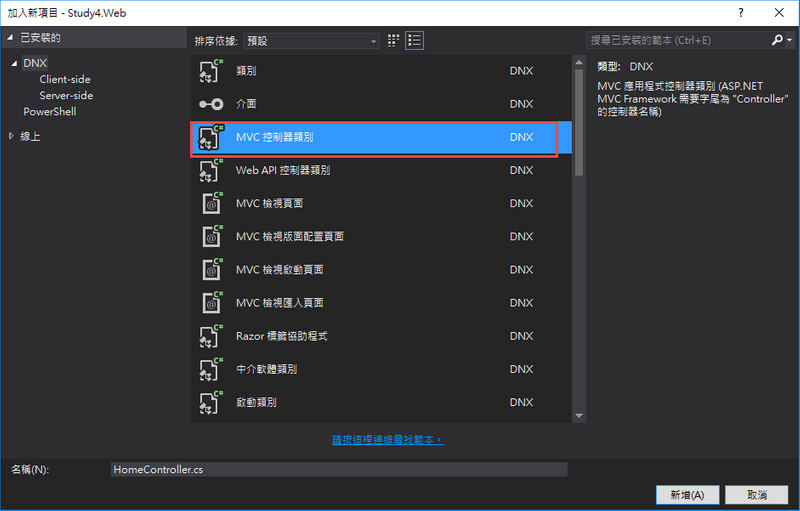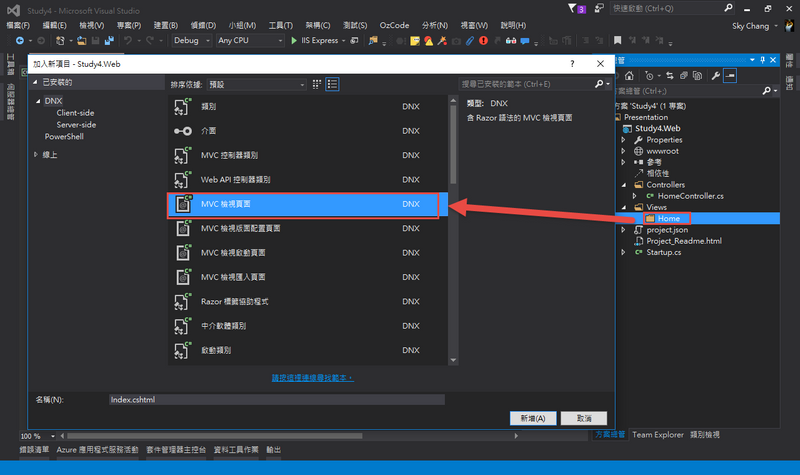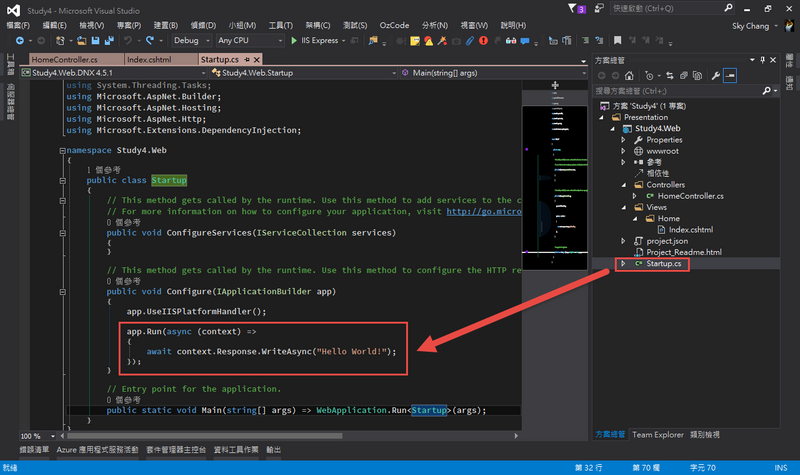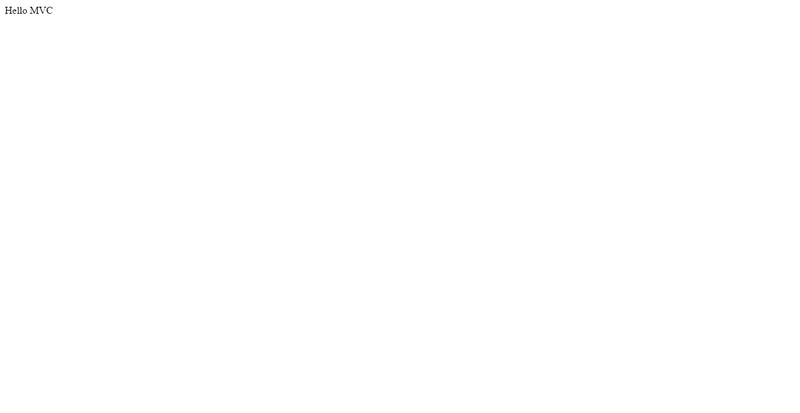ASP.NET MVC - 建立第一個 ASP.NET MVC 6
前言
小弟從 ASP.NET MVC 2 就開始摸索,時間飛逝,到現在,已經出到 ASP.NET MVC 6 了;記得當初 MVC 2 掀起了風風雨雨,有些人認為,ASP.NET Web Form 要被淘汰了,也有人認為,MVC 的開發速度太慢,沒有 Gird 這類的套件;而到了 MVC 3 ,最大的改變就是 Razor 了吧,強大的 Razor 改變了原本一堆括號的地獄;到了 MVC 4 開始,則進入了 Web API 時代,搭配 KO,還有 Mobile 的各種解決方案,也看到了 Mobile 時代的興起;而進入 MVC 5 後,大大的強化了 MVC 4 的功能,並且讓 Bootstrap 等解決方案進入到 MVC 5 預設的選項裡面,也看到了 MS 準備進入 Open Source 的改變;而 MVC 6 更是根本上的改頭換面,搭配全新的 .Net Core ,底層全部從寫,增加 DI ,甚至是未來的 AngularJS 2 ,更可以看到 MVC 6 完全和以前是不一樣的產品了。
而隨著目前 RC 的推出,我們除了在 OSX 底下進行開發外,我們也來看看,Windows 底下,如何使用 Visual Studio 2015 來撰寫第一個 Hello MVC 應用程式!!
( 不要覺得 Hello MVC 很虛阿!! Hello Application 可是所有應用程式的始祖 !!! 逃~ )
建立 Hello MVC Web Application
首先,我們依據我們熟悉的流程,來建立 ASP.NET 應用程式,而這邊我們選擇了,ASP.NET 5 的範本,並且選擇 Empty。
或許大家會覺得困惑,為什麼不選擇 Web Application 呢??
原因很簡單,因為小弟希望能了解從無到有,怎樣建立起一模一樣 ( 或是類似 ) 於 Web Application 範本,雖然選擇了 Web Application 後,裡面甚麼東西都有了,但卻不一定適合小弟我,所以我還是習慣從無到有的建立。
接下來,大家稍微等一下後,就可以發現,專案完成了。
而使用 Empty ,就真的很 Empty ,甚麼都沒有....但我們可以稍微看一下,其實 參考 是會對應到 project.json 的。
這點就和以前的設定非常不同,不過在 Node.js 裡面,用 json 當設定檔,也行之多年了。
另外,順便補充一下,目前 MVC 用的 .Net Framework 也有分完整版和跨平台專用的 .Net Core ( .Net 核心 ),我們可以從這裡簡單的切換。
接著,我們繼續往下,我們可以稍微喵一下上圖,會發現,嗯,甚麼都沒有...但既然我們要寫 MVC ,那就一定要有 MVC 的 Lib 阿!!!
所以我們就要叫出老伙伴,NuGet ,並且安裝 Microsoft.AspNet.MVC。
這邊要特別注意一下,因為 MVC 6 還在 RC,所以記得要勾選搶鮮版,不然會找不到。
安裝完後,我們就可以在 參考 裡面看到了。
完成後,我們就可以開始熟悉的事情。
首先,我們要自己手動新增 Controllers 和 Views 的目錄,也順便在 Views 的目錄下加上 Home 的目錄,( 詳細的 MVC 觀念,這邊就不解釋了。 )
接下來,我們在 Controlers 的目錄下,新增一個新的項目,並且選擇 MVC 控制器類別。
接著,到 Views 的目錄下,底下的 Home ,新增一個新的 View 。
並且在 View 裡面打一下 Html吧。
@*
For more information on enabling MVC for empty projects, visit http://go.microsoft.com/fwlink/?LinkID=397860
*@
@{
}
<div>Hello MVC</div>完成後,大家可以 run 一下,就會發現,完全不會有任何動作 XDDDD
理由很簡單,我們可以到 Startup.cs 看到這一行,如下圖。
這代表著,當 app run 的時候,會輸出 "Hello World" ,所以畫面無論如何都不會出現 Hello MVC ,而是會出現 Hello World 阿!!!! ( 我們要的是 Hello MVC 阿!! )
所以為了讓 MVC 動作,我們必須要改一下 Startup.cs。
首先,我們要先在 ConfigureServices 裡面加上 service.AddMvc(); 代表,我們要加上 MVC 這個服務。
接著,Configure 裡面,去設定 MVC 了。 我們在裡面設定了 MVC 的路由,而且現在的路由更好懂了。
using System;
using System.Collections.Generic;
using System.Linq;
using System.Threading.Tasks;
using Microsoft.AspNet.Builder;
using Microsoft.AspNet.Hosting;
using Microsoft.AspNet.Http;
using Microsoft.Extensions.DependencyInjection;
namespace Study4.Web
{
public class Startup
{
// This method gets called by the runtime. Use this method to add services to the container.
// For more information on how to configure your application, visit http://go.microsoft.com/fwlink/?LinkID=398940
public void ConfigureServices(IServiceCollection services)
{
//Add MVC
services.AddMvc();
}
// This method gets called by the runtime. Use this method to configure the HTTP request pipeline.
public void Configure(IApplicationBuilder app)
{
app.UseIISPlatformHandler();
//app.Run(async (context) =>
//{
// await context.Response.WriteAsync("Hello World!");
//});
app.UseMvc(routes =>
{
routes.MapRoute(
name: "default",
template: "{controller=Home}/{action=Index}/{id?}");
});
}
// Entry point for the application.
public static void Main(string[] args) => WebApplication.Run<Startup>(args);完成之後,我們就可以在 Run 一次,( 不用 Build,未來開發 Web Application , 都不用 Build 了 ),按下重整後,我們就可以看到我們期待的 Hello MVC 了!!