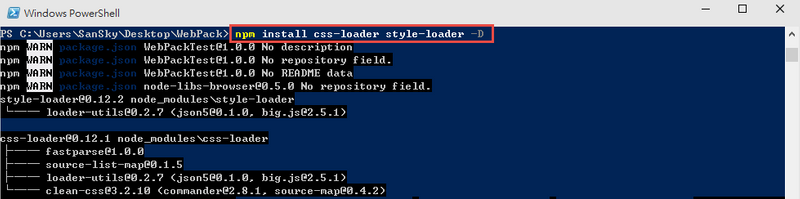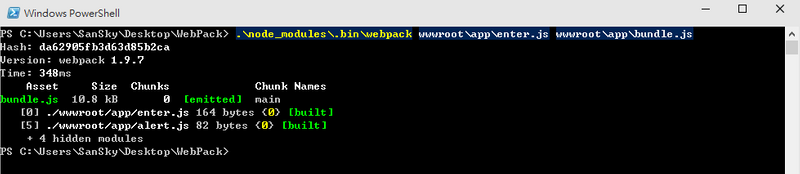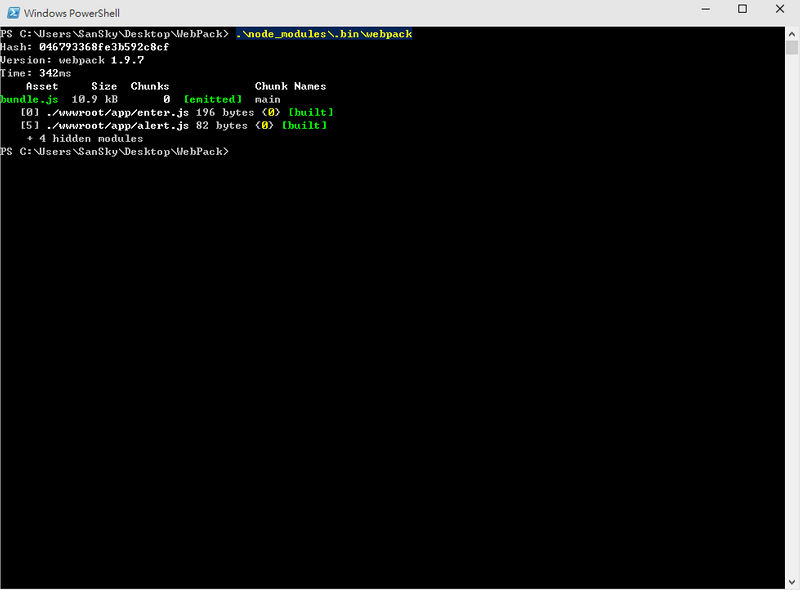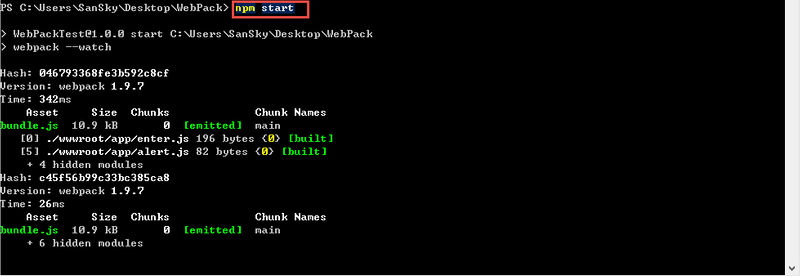Webpack - 使用 Webpack 載入 CSS 與設定檔
上一章節,我們簡單的介紹了 Webpack 與實作,大家也感受到了 Webpack的強大威力;但是,大家應該也知道,Webpack 不只是只能載入 js 檔案而已,而這篇,我們就來看看,如何讀入 css 檔案,並且看看 config 該如何設定?
使用 Loader 載入 CSS
首先,我們要先使用 npm 來取得 css-loader 和 style-loader ,這兩個套件就是處理 css的 關鍵。
npm install css-loader style-loader -D完成後如下圖。
新增 css 檔案
接下來,我們建立一個新的 css 檔案,到 wwwroot 之下,這邊建立在 css 的目錄下,如下圖,這個目錄結構基本上是沒有特別有甚麼用意,大家可以自行選擇要放置的位置。
style.css 裡面的內容如下,我們預期希望背景變成黃色。
body {
background: yellow;
}修改 enter.js 檔案
接下來,我們在原本的 enter.js 檔案的第一行加上 require("!style!css!../css/style.css"); ,前面的 !style!css! 表示要載入 css ,後面則是 style.css 的相對路徑。
require("!style!css!../css/style.css");
var t = require('./alert')
document.getElementById("btn").addEventListener('click', function () {
t.alert();
});執行 Webpack
如前面一樣,完成之後,就可以執行 Webpack 了
.\node_modules\.bin\webpack wwwroot\app\enter.js wwwroot\app\bundle.js完成如下圖。
接下來,我們就可以去 index.html 看一下,背景是否變成黃色了
基本上,這樣就完成了 css Loader 的基本使用。
另外,根據官網的教學,大家也可以使用這種方式。
//require("!style!css!../css/style.css");
require("../css/style.css");
var t = require('./alert')
document.getElementById("btn").addEventListener('click', function () {
t.alert();
});而指令的部分如下;簡單的說,就是把style!css!搬到指令這邊。
.\node_modules\.bin\webpack wwwroot\app\enter.js wwwroot\app\bundle.js --module-bind
'css=style!css'基本上,上面兩種方式,呈現的效果是一樣的....而對小弟來說,小弟會比較喜歡等下講解到的 config 方式。
設定 config
大家應該會覺得,誰會記住那麼多參數!!!?,所以其實 Webpack 預設有提供設定檔,所以我們就在在外層的根目錄下建立 webpack.config.js
而 webpack.config.js 內容如下,裡面的內容,有沒有很熟悉的感覺? entry就是進入點,output就是輸出的位置,__dirname 則是預設變數,代表目前的目錄位置,也就是 wwwroot/app ,而 filename 就是綁完之後的檔案名稱;那 css 勒? 就是底下的 module 的部分。
module.exports = {
entry: "./wwwroot/app/enter.js",
output: {
path: __dirname + "/wwwroot/app/",
filename: "bundle.js"
},
module: {
loaders: [
{ test: /\.css$/, loader: "style!css" }
]
}
};接下來,我們只要輸入,後面的參數通通不用了!!
.\node_modules\.bin\webpack完成後如下圖。
從 npm 執行
但是,大家可能會注意到,我們還是要輸入 .\node_modules.bin\webpack 實在是很麻煩,所以最後一步驟,就是編輯 package.json 檔案。
我們在 scripts 裡面的 test 底下,多增加 "start": ".\node_modules\.bin\webpack" 這行。
{
"name": "WebPackTest",
"version": "1.0.0",
"main": "webpack.config.js",
"scripts": {
"test": "echo \"Error: no test specified\" && exit 1",
"start": ".\\node_modules\\.bin\\webpack"
},
"author": "",
"license": "ISC",
"devDependencies": {
"css-loader": "^0.12.1",
"node-libs-browser": "^0.5.0",
"style-loader": "^0.12.2",
"webpack": "^1.9.7",
"webpack-dev-server": "^1.8.2"
}
}接下來,我們就可以使用
npm run start來執行嚕!!~
watch
最後,人的懶惰是無止境的,每次改完還要輸入 npm run start 也是很麻煩的,所以最後再小小的介紹一下 watch ,他可以自動監控,當有修改的時候,自動執行 Webpack 喔!
我們把 package.json 的內容再調整一下。 在原本的 start 那行,最後加上 -- watch
{
"name": "WebPackTest",
"version": "1.0.0",
"main": "webpack.config.js",
"scripts": {
"test": "echo \"Error: no test specified\" && exit 1",
"start": ".\\node_modules\\.bin\\webpack --watch"
},
"author": "",
"license": "ISC",
"devDependencies": {
"css-loader": "^0.12.1",
"node-libs-browser": "^0.5.0",
"style-loader": "^0.12.2",
"webpack": "^1.9.7",
"webpack-dev-server": "^1.8.2"
}
}完成後,我們就可以修改看看 js 檔案 或是 css 檔案,例如把原本的背景改成紅色,當存檔的時候,我們就可以看到,Webpack 自動被觸發了!~
參考資料
- https://leanpub.com/survivejs_webpack/read
- http://webpack.github.io/docs/
- http://segmentfault.com/a/1190000002551952
- https://github.com/petehunt/webpack-howto
- http://segmentfault.com/a/1190000002552008
- https://medium.com/html-test/webpack-%E7%9A%84%E5%9F%BA%E6%9C%AC%E5%B7%A5%E4%BD%9C%E6%B5%81%E7%A8%8B-585f2bc952b9