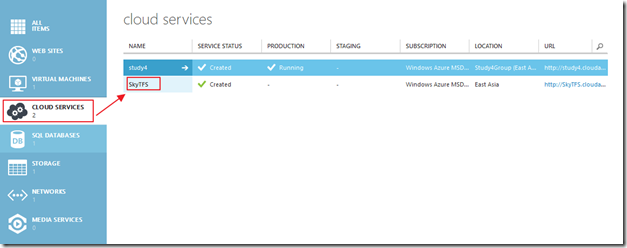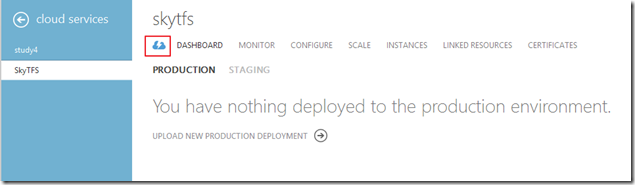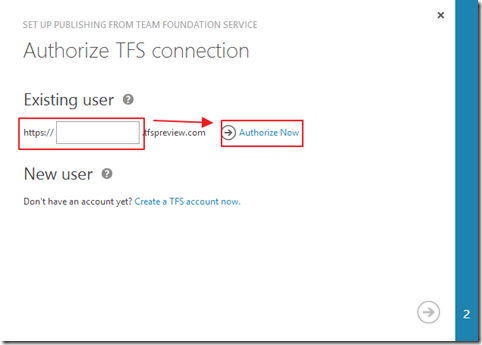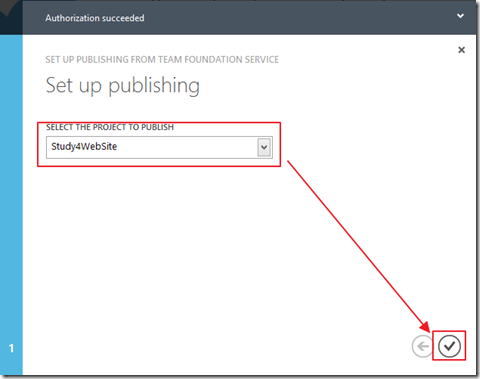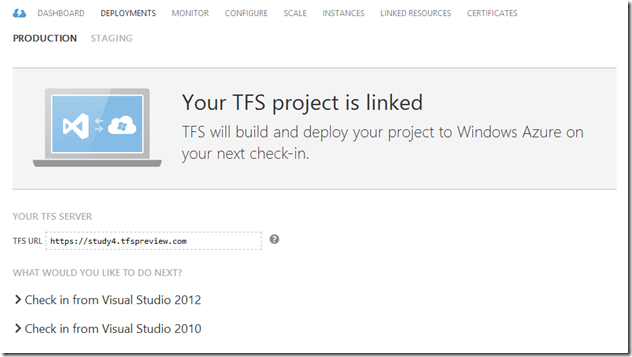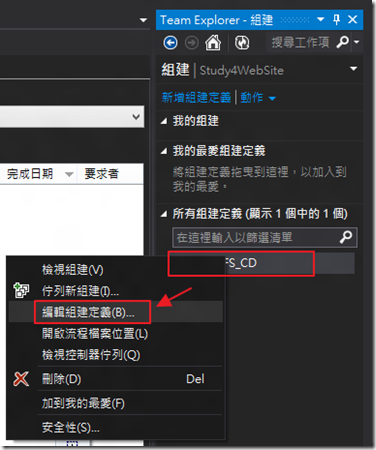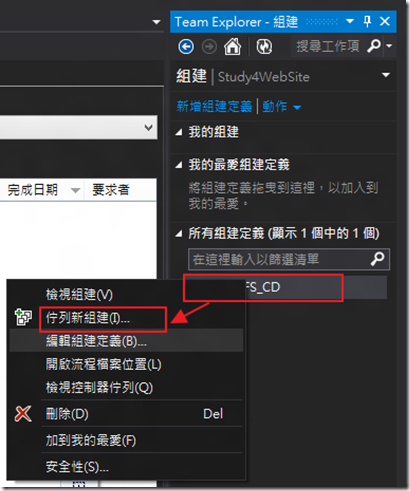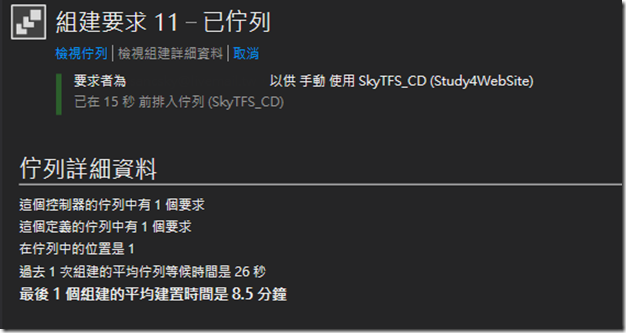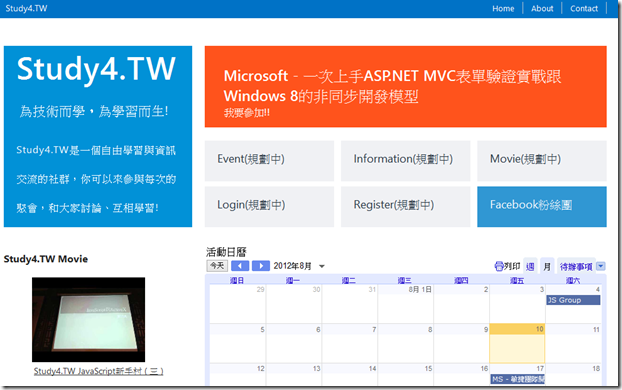Windows Azure - 透過Team Foundation Service部署網站到Azure
其實在台灣這邊,使用TFS的人,本來就比較少一點,而知道Team Foundation Service的人,更是少XDD,但Team Foundation Service真的是好物,讓我們完全不需要建置,就可以享受Scrum的流程,雲端的版控;而現在,Team Foundation Service的CI更和Windows Azure結合,能直接透過Team Foundation Service直接部署到雲端!!另外,關於Team Foundation Service的申請,操作,專案的建立等等,可以參考這個連結裡面的Team Foundation Service分類,這篇就不針對Team Foundation Service的操作,進行太多的解釋了,也請多見諒。
( Web Sites和Cloud Service都適用喔!! )
設定Windows Azure與Team Foundation Service的連線
首先,我們假設已經建立起一個SkyTFS的Cloud Service,接下來,我們點進去這個Cloud Service。
接下來,我們可以看到最上面旁邊這邊有一個閃電雲 ( 雷雨的烏雲嗎= =|| )
接下來,我們就可以看到最下面,可以設定TFS的部署。
膽下去之後,要輸入Team Foundation Service的網址,所以如果還沒有申請Team Foundation Service的人,可以去申請來玩玩看,接下來,在按旁邊的Authorize Now!。
然後她會要我們確認,點下同意吧。
接著,我們要選取在Team Foundation Service的專案。
最後,會出現這個畫面。
到這邊,就完成了和TFS project的連結了…超簡單。
將現有專案部署上去
接下來,我們就可以利用VS2012開啟剛剛選好的專案,並選擇組建。
開啟組建後,因為已經連線了Windows Azure,所以會出現一個SkyTFS_CD的組建定義( 也就是下圖被遮住的紅色框框… ),然後我們可以用滑鼠右鍵,並先進行編輯組建定義。
預設的情況下是停用,所以我們要把它改成啟用,此外,預設的設定下,當簽入至TFS的時候,會自動部署到Windows Azure,所以如果要改變部署的模式,可以選擇左邊的觸發程序,小弟我這邊就步示範與修改了。
最後,流程的這個選項下,Soluation To Build要給方案的路徑,這樣他才知道哪個地方要部署。
我們選擇了.sln的方案檔。
回到組建畫面,我們就可以利用佇列新組建來開始執行部署。
這裡可以做一下最後的確定。
然後我們就可以在我的組建這個地方看到SkyTFS_CD佇列目前在執行,我們也可以點兩下進去看詳細流程與資料。
可以看到目前正在跑了。
如果順利完成,我們就可以看到這邊已經建置成功了。
到這邊就是利用VS2012來控制Team Foundation Service的部署。
測試部署的網頁
最後,我們回到SkyTFS這個Cloud Service,我們就可以點網址後,來看看部署的結果。
最後,瀏覽器就可以看到順利部署完成的畫面 ( 順便做一下置入式行銷 )。
就這樣,一樣不需要打甚麼,MS全部都幫你做到好了。
後記
雖然這邊重點在於解釋Team Foundation Service的部署,但實際上,Team Foundation Service的這個功能稱為CI( 持續整合 ),不光光是拿來部署用的,更可以整合自動化測試等等,但畢竟這篇不是在解釋CI,所以重心就比較放在部署的這個點上,有興趣的人,可以再去看看CI這個部分=V=。