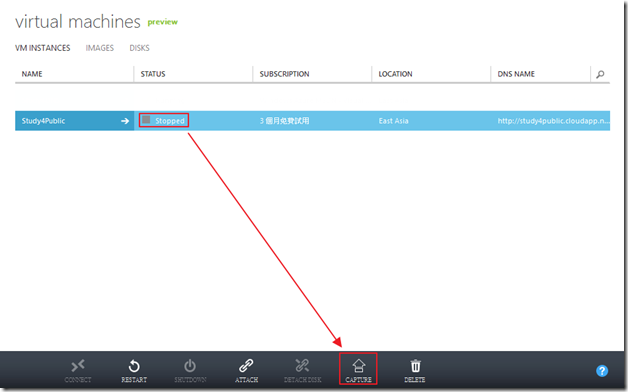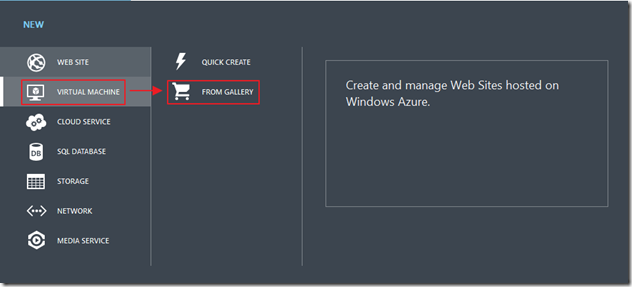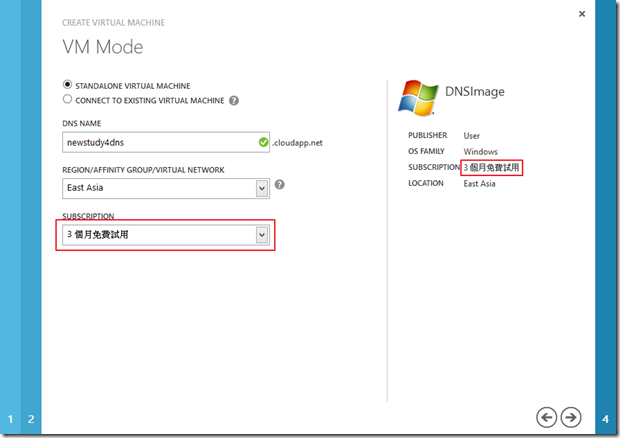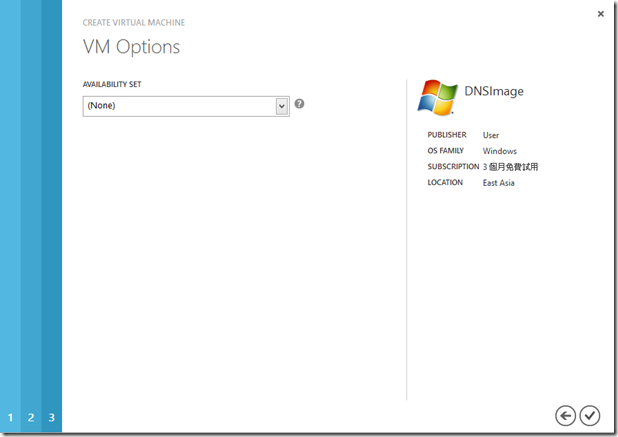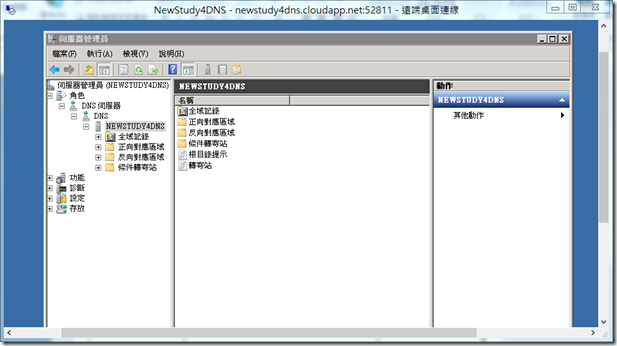Windows Azure - 製作自己的VM影像檔並且利用這個影像檔來產生一台新VM!
前一篇我們使用了Windows Azure來的VM功能,並使用官方提供的影像檔來虛擬化一台Windows 2008 R2,但是Windows Azure的VM功能,並不是只能使用官方提供的影像檔來虛擬化機器,其實我們也可以在Windows Azure上面,建立自己的影像檔,把該準備好的東西先設定好,未來如果要產生新的VM,就可以快速的產生,而不需要重頭更新阿更新,設定阿設定,裝東西啊裝東西的忙得天翻地覆。( 並非所有安裝好的軟體、設定,都可以完好的重現,如需要知道詳細的資訊,可以用利用"sysprep"關鍵字來尋找資料。 )
小弟我這邊的範例,是使用了一台Windows 2008 R2,並且將中文語系裝好 ( 預設官方提供的Image是英文語系的 ),也設定好DNS,接下來,我們來輕鬆愉快的看圖說故事吧!
登入目前的Windows Azure VM
首先我們第一步要做的,是先登入準備要製作成Image的VM,另外,這邊也提醒大家一下,當這個VM做成Image的時候,這台VM就會消失了,所以小弟建議,這個功能比較適合用在常常需要重新安裝的服務,例如這邊的例子,將原本沒有提供中文的官方Image,裝上中文語系,並做成Image,未來就可以不需要再去安裝中文語系,減輕負擔;此外,產生的Image是綁定訂閱的,如果今天是在"3個月免費試用"的Windows Azure訂閱裡面產生的Image,就只能在"3個月免費試用"的這個訂閱裡面用來產生新的VM,簡單的說,如果我今天還有一個MSDN的Windows Azure訂閱,是沒辦法從"3個月免費試用"的Image產生新VM到MSDN這個訂閱的,所以如果要搬移,可能就只能先下載到本機,再上傳到新的訂閱裡面去了。
ok~登入VM後,我們要從"開始"的地方,並選擇"執行"。
接下來,我們打入"sysprep",我們準備利用Sysprep工具。
接下來,我們會跳出這個視窗,當然,如果不想利用"執行",我們也可以直接從c:\windows\System32\sysprep的目錄下找到sysprep.exe這個檔案;接下來,就是點兩下sysprep.exe。
sysprep這個工具就不多加介紹了,他主要的功能是讓大量佈署的時候,可以自動的清除一些設定,讓大量佈署更加的方便;而這邊,我們要選擇"進入系統全新體驗(OOBE)",並勾選下面的一般化,然後下面選擇關機;這樣按下確定後,就會關機了。
不過這部分要等一下下,執行完後,就會自動關機了。
通常會需要一點時間,這時候可以去喝個茶,休息一下。
製作Image
當VM設定完成後,我們回到管理介面,我們可以看到這時候已經Stopped了,這時我們就可以使用Capture按鈕來製作Image。
這裡要填一下資料,我們可以命名Image的名稱,並且下面要勾選起來,如果沒勾選,則沒辦法繼續下去喔!
當Image產生完畢後,就如前面所說的,整個VM就會不見了,所以不是很建議使用在正在運作的服務上,如下圖,整個VM都不見啦~~
另外,雖然整個VM不見,但Cloud Service的部分,會多出現原本VM的服務,如果沒有特別需求,這邊可以Delete,當然,如果要留著作紀念,也是可以啦=v=,這邊刪除,並不是必需的。
到這邊,就算是Image製作完畢了。
使用剛剛的Image產生新的VM
剛剛建立好的Image,我們就可以利用他來產生看看。
一樣,選擇購物車的圖示 ( From Gallery )。
這時候,我們就可以選擇My Images,就可以看到剛剛建立的Image喔!!
這邊的配置和之前沒有甚麼不同。
這邊就要注意一下了,如前面所說,如果今天是在"3個月免費試用"的Windows Azure訂閱裡面產生的Image,就只能在"3個月免費試用"的這個訂閱裡面用訂閱,簡單的說,如果我今天還有一個MSDN的Windows Azure訂閱,是沒辦法從"3個月免費試用"的Image產生新VM到MSDN這個訂閱的,所以如果要搬移,可能就只能先下載到本機,再上傳到新的訂閱裡面去了;所以,這邊的Subscription (訂閱),也只有"3個月免費試用"可以選擇,而我們看右邊的DNSImage資訊,也可以看到,這個Image是屬於"3個月免費試用"的訂閱範圍。
這邊可以選擇是否要HA架構,我們不需要,所以就選擇None了。
跑一段時間,等待完成。
到這邊,就可以看到,原本官方的Image是英文版,而我們自己的Image是中文版,並且設定好了DSN,如下圖。
這樣,簡單的範例就做完了!!
後記
有時候需要部署多台同樣的機器,我們就可以用這種方式大量的複製,但不要把它當成是一種備份,或是快照功能;他只是單純地讓我們可以有自己的Image方便部署而已。