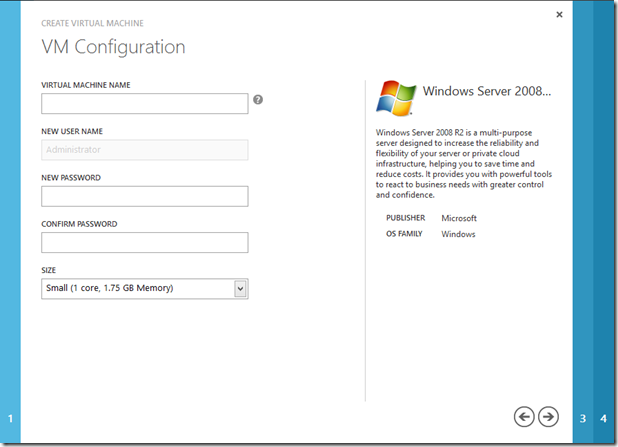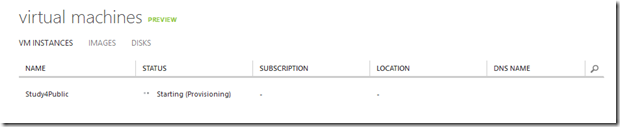Windows Azure - 使用Virtual Machines在雲端建立Linux、Windows Server
前面提到使用Web Site來快速架設網站,當然,也相信一定有人會反映說,我就是想玩玩看Server阿!!所以這篇就是快速地帶一下,如何在Windows Azure建立OS,另外,其實小朱前輩也已經寫了一篇很詳細的介紹,有興趣的話,也可以去參考小朱前輩的文章。
其實之前摸Windows Azure,就一直在想,其實Windows Azure都已經做成這樣子了,為什麼還不能在上面建立Server!?,雖然家裡已經有一台號稱Server的偽Server在運作中,但每次動不動就因為停電斷線,真的還滿煩的;我想,微軟應該聽到了大家的心聲,所以在這次6/7號的更新中,就提供了Virtual Machines這個服務,讓大家可以輕鬆的在雲端上建立Server喔!
首先我們必須先去官網這裡開啟功能,因為目前是預覽。
當排到隊伍後,官方並會寄通知信來,這個時候,我們只需要登入我們的管理介面,就可以在下圖的地方,準備來新增Virtual Machines。( 如果使用舊版的管理介面,可以參考這篇來轉換到新版。 )
如果很熟悉的人,可以使用Quick Create,不過如果使用Quick Create的話,就沒辦法選擇Linux系的東西,就只有Windows Server可以選擇,我們第一次還是選擇From Gallery吧。
進來後,就可以發現有一堆OS已經可以用了,除了Windows Server 2012 RC外,還有熟悉的Ubuntu和SUSE喔!! ( 好懷念喔,以前還使用過日文版的SUSE…Ubuntu也曾經服務了小弟我一段時間。 )
然後這邊就稍微Key一下資訊,當然密碼原則還是比照Server的原則,然後看你想要多大的Size,錢夠多,就可以選大一點。
在這邊可以選擇是否要連線到現有的VM,但畢竟這是第一台,就不用給他連線了,如果有很多台的話,可以考慮是否要和其他的VM共享資源,但這選項要注意,因為選了以後,就不能再更改了。然後Storage Account也可以選擇是要使用現有的,或是新建,這個Storage主要是用來存放OS的Cache或是分頁檔,請不要拿這個Storage來存東西,讓他專心地服務VM就好,小弟這邊就都用新建吧。
這裡可以啟用HA架構,但這就不是小弟的專長了,所以先不啟用吧。( 下圖示啟用的畫面,如果要啟用的話,還需要給一個名子 )。
然後需要等待一段時間建立。
建置完後,我們就可以利用下面的Connect來進行連線,他會下載一個檔案,基本上開啟後,就可以連線了 ( 超佛心的啦! )
連線進來後,就如下圖,和一般的Windows Server其實沒啥兩樣了,但是,能不能給我中文版阿…
稍微看了一下,還是有一些更新沒更新,不過未來微軟提供的樣板相信一定會幫忙把許多更新先弄好。
預設的硬碟大小大致上是這樣。
然後,我相信大家最關心的其中一點,沒錯,目前版本給的是最高版本,並且已經啟用了。
這樣,就可以輕鬆地利用Windows Azure來測試一些東西了。
後記
目前小弟有把DNS部屬上去,目前運作也很正常,未來會再慢慢地嘗試一些整合,並且把文章放上來。