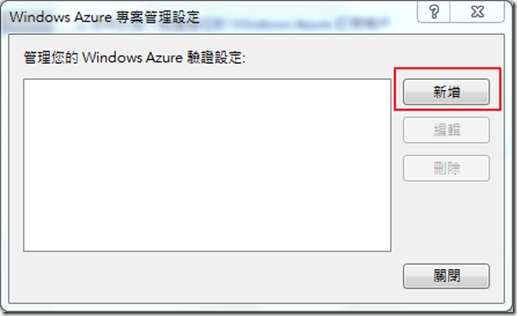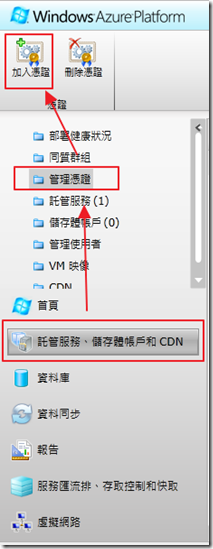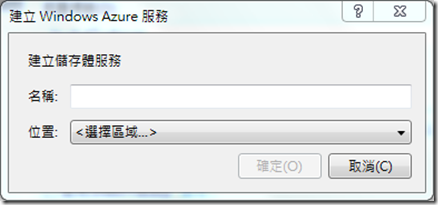Windows Azure - 使用Visual Studio發行Windows Azure程式
其實這個相關的文章,MSDN裡面都有,有興趣的可以此文最後的參考網址,但MSDN裡面的資訊比較分散,所以小弟我在這裡把主要的過程與步驟記錄下來,相信對於初學者而言,應該會比看MSDN的文章更容易上手。
首先,我們在要發佈的雲端專案按下右鍵,選擇發行。( 注意喔,是雲端專案,不是方案,也不是其他的網頁或是Application專案 )。
接下來,因為我們是第一次要使用Visaul Studio發行,所以這邊選擇箭頭,然後會有一個管理的選項。
接下來,會有此視窗,按下新增。
接下來,我們要新增一個憑證,在Windows Azure平台上,如需要透過Visual Studio上傳Application,則需要給Windows Azure憑證,才能放Application上去;憑證很難建立嗎!?還好,Visual Studio已經幫我們處理得差不多了,我們只要在這邊選擇箭頭後,會有一個選項,選擇新的憑證,就可以輕鬆建立。
這邊可以輸入容易記憶的名稱,例如WindowsAzureCertificate之類的。
之後,我們就可以選擇剛剛建立好的憑證,核發者為Windows Azure Tools。
接下來,按一下複製完整路徑,將這個憑證的檔案路徑複製到剪貼簿,然後我們就準備要切換到Azure的管理平台上了。
然後再Windows Azure的管理平台上,選擇託管服務、儲存體帳戶和CDN,然後再選擇管理憑證,然後再按下加入憑證。
接下來,會跳出此視窗,選擇瀏覽。
並把剛剛複製到剪貼簿的位置貼上去,但這邊要注意一下,我們複製的完整路徑會包含.cer的檔名,例如c:\xxxxx\xxxxx\xxxx\xxx\xxxx\abc.cer,所以別忘了把abc.cer砍掉,留下c:\xxxxx\xxxxxx\xxxxx\xxxx\xxxx\的路徑就好。
加入完成後會如下。
接下來,回到Visual Studio,繼續填入資料,我們要填入的是ID。
ID可以從Windows Azure管理平台取得,右邊會有一個訂用帳戶ID,把這串文字貼到Visual Studio裡面。
最後我們名稱,例如WindowsAzureAccount。
到這邊設定完成,就可以關閉了,並進入下一步。
如果沒有設定儲存體帳戶的話,會跳出一個視窗,要求您設定。
接下來,可以做一些細部的設定,如果沒有甚麼需要變動的話,可以直接發行,或是按下一步,如果按下一步的話,可以把這些資訊存起來,未來就不需要一步一步的重新設定。
如果選擇了發行,Visual Studio就會進入超級漫長的發行過程,這時候就可以去泡個泡麵,找個東西吃,聊個天之類的。
大致上利用Visual Studio上傳Application的步驟就是這樣,其實不會很難,只是一開始可能會比較沒頭緒要怎樣弄,所以這邊小弟整理了一下資訊,希望能給初次使用的人,有個頭緒可以順利地發布。