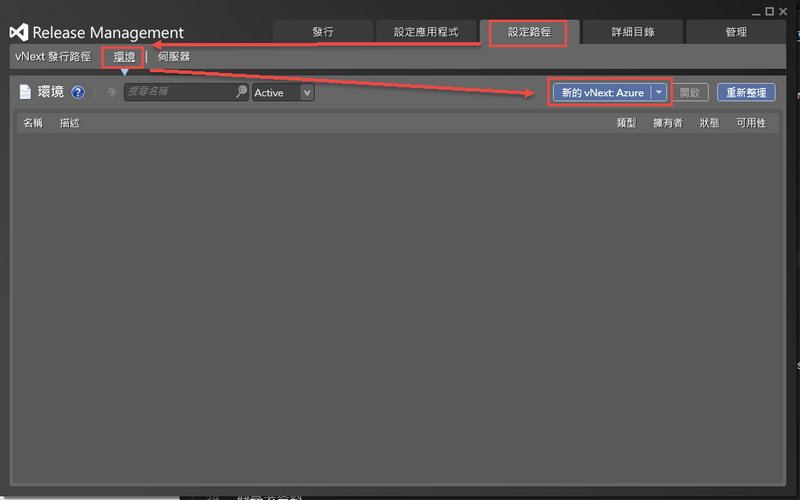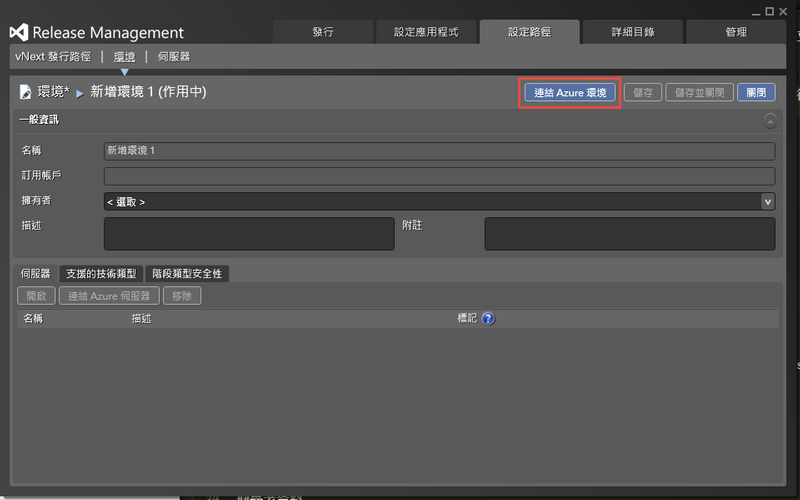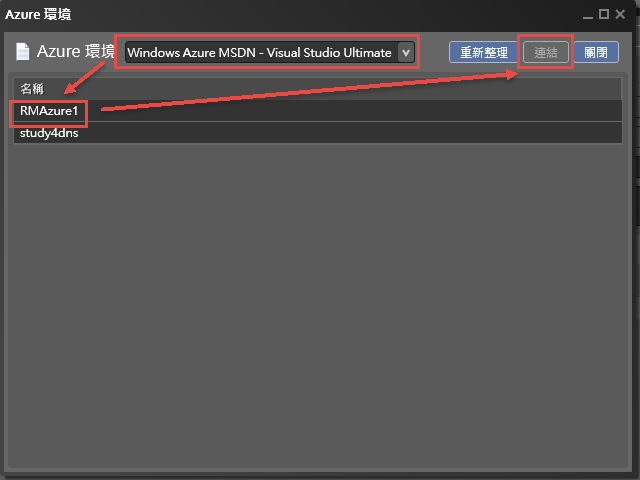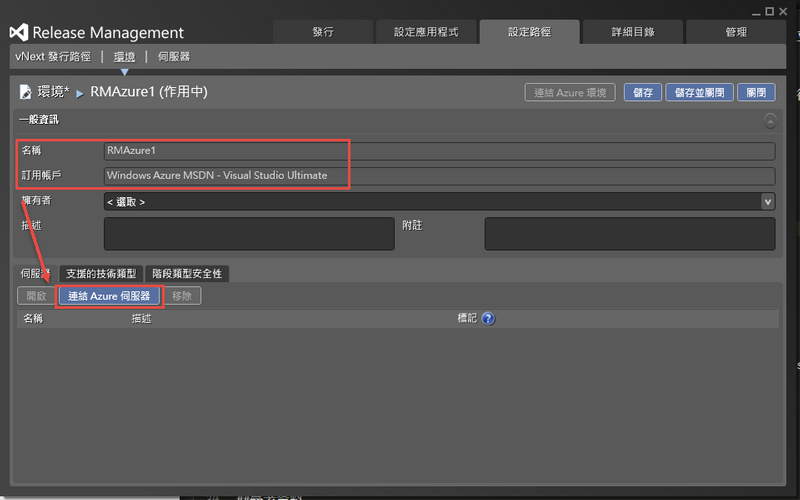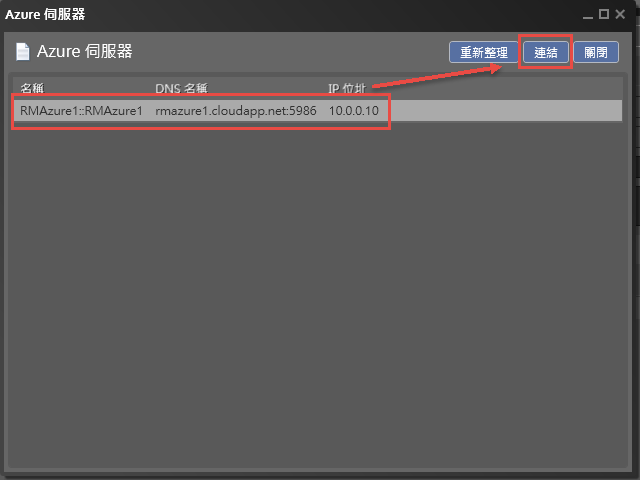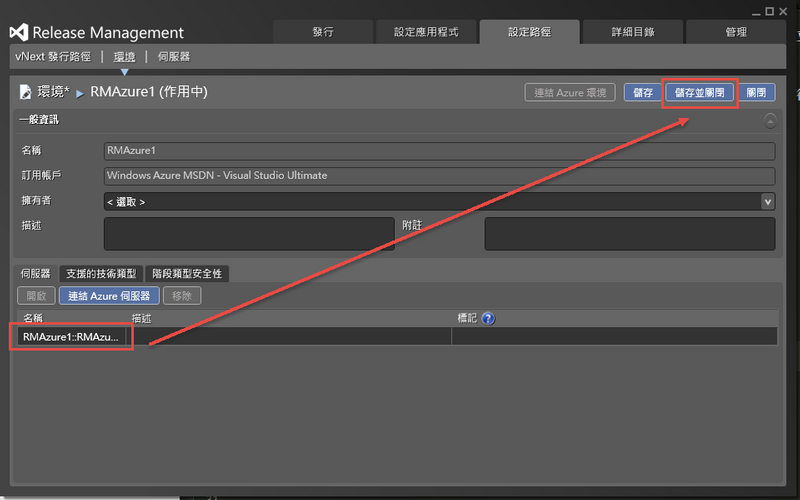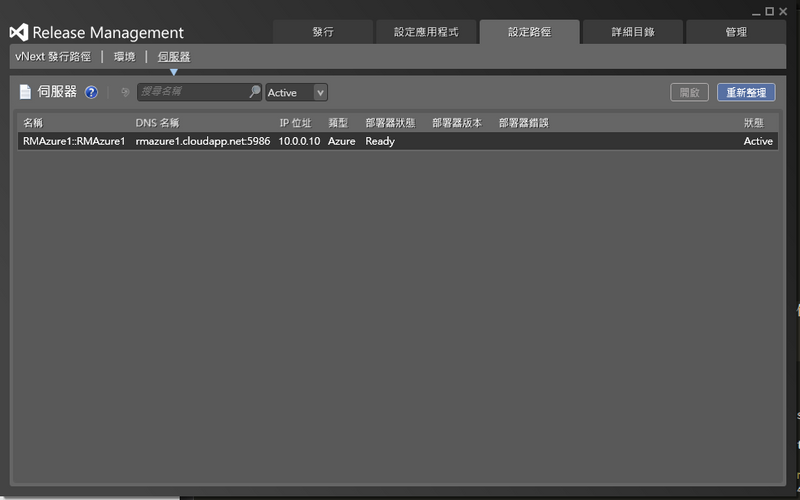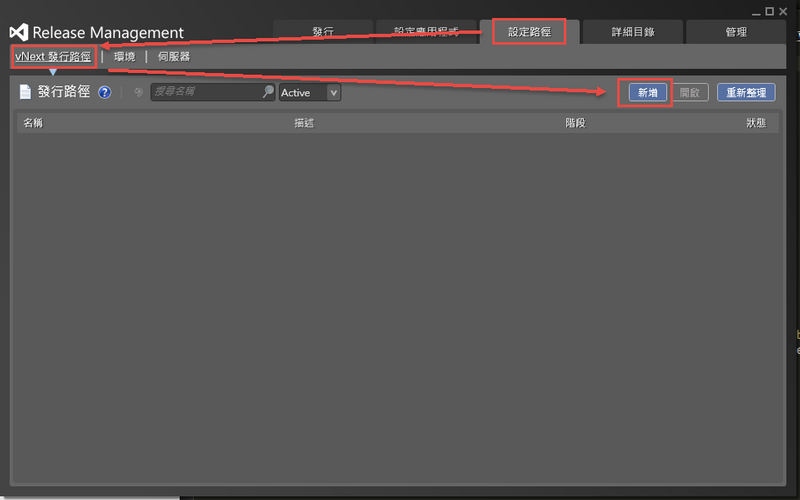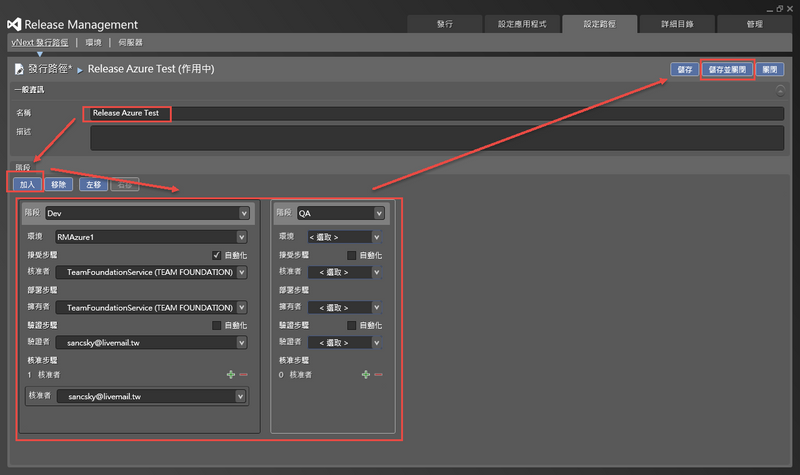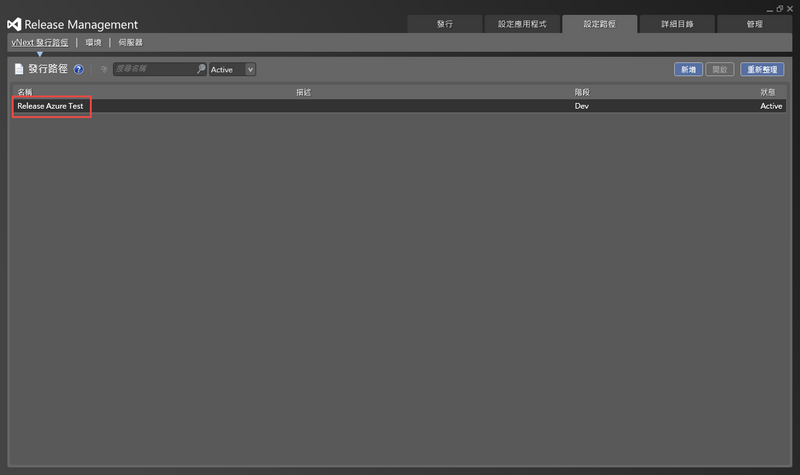VSO - 使用 Release Management 搭配 Azure 和 Visual Studio Online 環境設定篇
設定Release Managment 環境
完成了Release Management與Visual Studio Online與Azure的相關設定後,接下來,到"設定路徑" => "環境" 的地方來設定環境;我們這邊選擇"新的vNext Azure"。
接下來,按下"連結Azure環境"的按鈕,來取得Azure的相關資源。
於彈跳出來的視窗選擇Azure訂閱後,就可以搜尋到目前的VM群組。 ( 這邊搜尋到的其實是"雲端服務",而非獨立的一台VM,而在new Azure Portal 裡面,其實也看不到"雲端服務了",所以這邊我們可以把它當成一個HA Group ( 可用性群組 )的角度來看待。 )
完成後,就可以看到如下圖,選擇的"環境("雲端服務")已經被帶進來了,接下來,按下"連結Azure伺服器"。
接著,從這邊選擇VM。
完成後,就可以按下儲存,結束這回合!
最後,我們就可以從伺服器的地方,看到我們選擇的VM。
另外,提醒大家一下,在正常的情況下,應該是從"伺服器"那邊開始設定,接著才會設定到"環境",原因是因為一個環境底下,可能會有多個伺服器 ( 例如 Web 、 AP 、 DB Server);但在Azure的設定下會剛好相反;其中一個原因是因為沒辦法從伺服器那邊選起,所以才只能從環境的地方開始設定起,而對Azure來說,一個環境,對應到的是一個"雲端服務",所以選擇完雲端服務後,自然而然地就可以選擇到一個VM了。
接下來,我們要設定vNext發行路徑,如下圖。
這邊,我們可以先給一個名稱,然後於"階段"的地方,就可以加入每個佈署的過程,如下圖,可以看到dev和QA,表示會先進入dev的佈署,完成之後才會進入QA的佈署。
首先,我們先選擇"加入",就可以選擇Dev,這邊要特別注意的是接受步驟旁的自動化,一定要打勾,不然到時候會不能儲存... ( 那為什麼還要讓我們勾勒... ) 接受步驟表示的是Release Management會接受並觸發動作。
然後核准者和擁有者就選擇預設的Team Foundation Service就可以了,未來大家也可以自行的增加使用者或是群組,例如 RD Team之類的。
驗證步驟的地方,也有一個要勾選的,那邊如果勾選的話,就不會讓人稽核,直接就會開始進行下一關的佈署,而如果沒勾的話,就會需要驗證者的審核,Release Management才會開始進行下一關的佈署;所以這邊我就選擇我自己,當作佈署後的驗證。
而有的時候,可能不會只有一個人驗證,可能會有多個人驗證,所以在下方,還有個加號,可以讓更高階的主管認證;而這邊因為我沒有別的帳號,所以我還是選擇我自己。
最後,QA環境的意思和Dev環境的設定相同,大家可以設定自己想要的環境,但要注意的是,一個環境只能給一個階段使用,以下圖來說,RMAzure1已經被Dev的環境使用掉了,所以QA就不能再使用了RMAzure1了。
所以到時候,這篇文章會只使用Dev環境當作Demo。
完成後,就可以看到發行路徑已經建立好了。
基本上,Release Management的環境設定就到這邊。