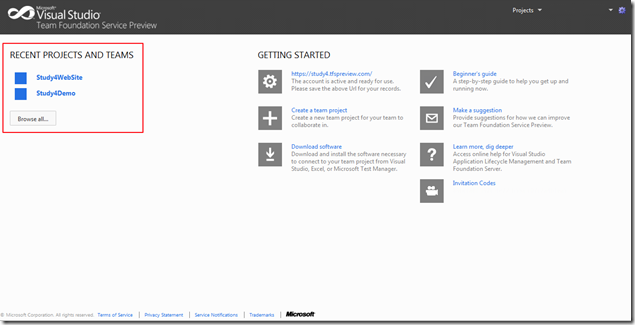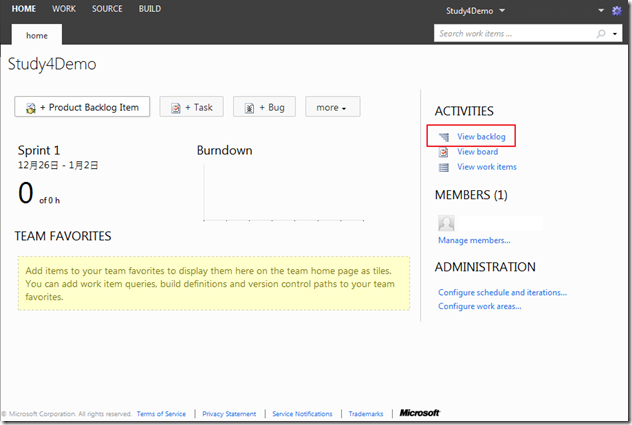TFS – 建立Product Backlog
Product Backlog是Scrum裡面的一個專有名詞,如果不清楚Scrum可以先參考這裡。
Product Backlog Item
在Team Foundation Service裡面,要建立Product Backlog,其實就是在建立Team Foundation Service Work Item裡面的Product Backlog Item。
當我們第一次進入Team Foundation Service時,可能會看到這個畫面,我們可以從左邊選擇要進入哪一個Team Project。
當我們選擇了其中一個Team Project,就會進入如圖,接下來我們就可以利用Product Backlog Item按鈕,來新增許多的Product Backlog。( 如果沒有設定Sprint日期的人,可以參考這篇設定第一次的Sprint日期 ,這裡我假設第一次衝刺的時間為12/26號~1/2號,通常衝刺間隔以兩周到一個月最為恰當。)
接下來會跳出此視窗,讓你Keyin一些資訊,我們首先假設這次老闆的其中一個需求是要我們學習Product Backlog,並把學習到的資訊,傳授給別人;那我們在第一個方框上打上這個Product Backlog的名稱。
AssignedTo就代表著此Product Backlog要給哪個PM去做處理。
Iteration表示要在哪個時程完成,假設老闆現在提出來一堆需求,我們還沒確定,所以暫時先保持不動。
Effort代表著此故事情節所需要花費的點數,你可以假設每小時一個人代表一點,也可以表示一個團隊做一小時代表一點,總之,這是初步估計的點數。
BusinessValue表示著商業的價值,依據老闆覺得這些事情的重要性,來給數值高低。
Area可以替這個Item進行分類,我們把這個學習Product Backlog這個類別歸到Study區域裡面。
最後,我們描述一下這個Product Backlog真正要做的內容是甚麼。
完成後就如下圖。
按下Save and Close後,會回到主畫面,假設老闆給了一堆需求後,也確認那些要先執行,我們就可以將這些Product Backlog排入第一次的Sprint ( 這裡當然不可能把所有Product Backlog排入每次的Sprint裡,因為每次的Sprint裡面,時間與人力都是有限的 )。
我們可以選擇右邊的View Backlog進行檢視與編輯。
左上角的Product Backlog會把所有的Product Backlog列出來,其次,點選Sprint 1或是Sprint 2,就只會列出被歸類至Sprint 1或是Sprint 2的Product Backlog。( Sprint 1與Sprint 2的設定,就在之前講到的Iterations這篇裡面 )。
然後我們可以點選倒三角形,來將Product Backlog移到想要的Sprint裡面。
至此,我們就完成了初步的Product Backlog新增與排程。